No puede ser mejor si puede agregar más espacio a la unidad C cuando se está llenando, de lo contrario, tiene que recrear particiones y restaurar todo desde una copia de seguridad. En ese caso, el servidor estará fuera de línea durante mucho tiempo. Hay muchas herramientas y métodos para ayudar a agregar espacio libre a la unidad C en el servidor de Windows. Este artículo presenta cómo agregar espacio a la unidad C en Windows Server 2019/2022 con la herramienta nativa de Windows y el software de partición de servidor más seguro.

Agregar espacio a la unidad C en Server 2019/2022 sin software
El Administrador de discos nativo de Windows y diskpart tienen la capacidad de agregar espacio no asignado a la unidad C sin perder datos, sin embargo, solo funcionan bajo ciertas condiciones. El Administrador de discos tiene una interfaz gráfica, diskpart funciona a través del símbolo del sistema. Aunque funcionan de diferentes maneras, tienen las mismas limitaciones al redimensionar particiones. Aquí solo presento cómo agregar más espacio a la unidad C en Server 2019/2022 con el Administrador de discos. Si está interesado en diskpart, siga los pasos a continuación:
- Cómo reducir una partición con diskpart en Windows Server 2019
- Cómo extender una partición con diskpart en Windows Server 2019
Para agregar espacio a la unidad C en Windows Server 2019/2022 a través del Administrador de discos, la configuración de la partición de su disco debe cumplir con todos los requisitos a continuación:
- Hay una partición contigua (como D:) a la derecha de la unidad C.
- No instaló programas en esta partición contigua, por lo que puede eliminarla.
- Hay una tercera partición para transferir archivos.
- La partición contigua D (o E en algunos servidores) debe ser Primaria.
Cómo agregar espacio a la unidad C en Windows Server 2019/2022 a través del Administrador de discos:
- Transfiera todos los archivos de la partición adyacente derecha D (o E) a otro lugar.
- Presione Windows + X en su teclado para abrir el Administrador de discos.
- Haga clic con el botón derecho en la unidad D: y seleccione Eliminar volumen, luego su espacio en disco se cambiará a No asignado.
- Haga clic con el botón derecho en la unidad del sistema C: y seleccione Extender volumen.
- Simplemente haga clic en Siguiente hasta Finalizar en el cuadro de diálogo emergente.
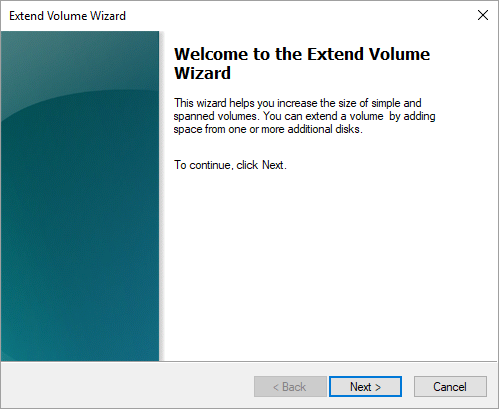
Si no puede eliminar la partición adyacente derecha o si es una unidad lógica, debe ejecutar un software de terceros.
Agregar espacio a la unidad C desde D/E con una herramienta de partición segura
Antes de comenzar, es mejor que haga una copia de seguridad y seleccione la herramienta más segura, porque existe un riesgo potencial de daño del sistema y pérdida de datos al redimensionar la partición del disco. Mejor que otras herramientas de partición de disco, NIUBI Partition Editor tiene tecnologías avanzadas para proteger el sistema y los datos:
- Modo Virtual - todas las operaciones se enumerarán como pendientes para la vista previa, las particiones de disco reales no se modificarán hasta que haga clic en "Aplicar" para confirmar.
- Cancelar en cualquier momento - si aplicó operaciones incorrectas, puede cancelar las operaciones en curso sin dañar las particiones.
- Reversión en 1 segundo - si se detecta algún error al redimensionar las particiones, revierte automáticamente el servidor a su estado original en un instante.
- Clonación en caliente - clona la partición del disco sin interrupción del servidor. Puede clonar el disco del sistema regularmente y arrancar desde el disco clonado inmediatamente cuando el disco del sistema falle.
Cómo agregar espacio libre a la unidad C en Windows Server 2019/2022 desde D o E:
- Descargar NIUBI Partition Editor, haga clic con el botón derecho en la partición contigua D: (en algunos servidores es E:) y seleccione "Redimensionar/Mover volumen". En la ventana emergente, puede arrastrar el borde izquierdo hacia la derecha o ingresar una cantidad en el cuadro de "Espacio no asignado antes". Luego, la unidad D se reducirá y se creará algo de espacio no asignado en el lado izquierdo.
- Haga clic con el botón derecho en la unidad del sistema C: y seleccione "Redimensionar/Mover volumen" nuevamente, arrastre el borde derecho hacia la derecha para fusionar este espacio no asignado, luego se extenderá la unidad C.
- Haga clic en Aplicar en la parte superior izquierda para ejecutar, listo.
- Si desea agregar espacio libre desde una partición no adyacente, hay un paso adicional para mover el espacio no asignado antes de agregarlo a la unidad C.
- Este software está diseñado para funcionar en modo virtual, las particiones de disco reales no se cambiarán hasta que haga clic en Aplicar para confirmar.
- Si usa cualquier tipo de matriz RAID de hardware como RAID 1/5/6/10, no rompa la matriz ni realice ninguna operación en el controlador RAID, simplemente siga los pasos del video.
Agregar espacio libre a la unidad C en Server 2019/2022 con otro disco
En algunos servidores, no hay otra partición de datos o espacio libre no disponible en el mismo disco. En ese caso, ningún software puede agregar espacio libre/no asignado a la unidad C desde otro disco. En ese caso, puede agregar más espacio a la unidad C en Windows Server 2019/2022 clonando el disco a uno más grande. Siga los pasos del video:
Agregar espacio de disco a la unidad C en VMware/Hyper-V
Si ejecuta Windows Server 2019/2022 como una máquina virtual invitada en VMware o Hyper-V, primero verifique si hay espacio libre disponible en el mismo disco virtual. Si es así, simplemente siga los pasos del primer video y no habrá diferencia.
Si no hay espacio libre disponible en el mismo disco, a diferencia de un servidor local para clonar un disco, puede expandir el disco virtual directamente.
Después de expandir el disco virtual, el espacio adicional se muestra como no asignado al final, luego siga los pasos para mover y fusionar el espacio no asignado con la unidad C.
Además de reducir, extender, mover y copiar particiones de disco, NIUBI Partition Editor ayuda a realizar muchas otras operaciones de administración de particiones de disco.

