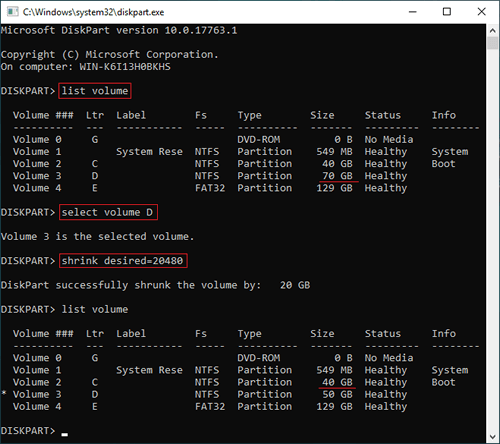Si desea reducir una partición asignada en Windows Server 2019/2022, puede usar las herramientas nativas de Windows o software de terceros. Las herramientas nativas incluyen el Administrador de discos y diskpart. El Administrador de discos funciona con una interfaz gráfica, siga los pasos para reducir una partición en Server 2019 con el Administrador de discos. En este artículo, le mostraré cómo reducir una partición con diskpart en Windows Server 2019/2022. A muchos administradores de servidores les gusta usar la herramienta de línea de comandos, pero para reducir el volumen en Server 2019/2022, diskpart no es la mejor herramienta debido a algunas desventajas.

Cómo reducir una partición con diskpart en Windows Server 2019/2022:
- Presione Windows y R juntas en su teclado, escriba diskpart y presione Enter, luego se abrirá el símbolo del sistema de diskpart.
- Escriba list volume en la ventana de comandos y presione Enter.
- Escriba select volume D y presione Enter. (D es el número o la letra de la unidad de la partición que desea reducir).
- Escriba shrink desired=XX. (XX es una cantidad sin MB).
Ejecute list volume nuevamente, como puede ver, la unidad D se redujo de 70 GB a 50 GB.
Es fácil y rápido reducir el volumen con diskpart en Windows Server 2019, pero diskpart no es la mejor herramienta debido a algunas limitaciones.
Limitaciones de diskpart para reducir el volumen en Server 2019/2022
1. Solo se admite la partición NTFS
El comando shrink de Diskpart solo puede reducir las particiones que están formateadas con el sistema de archivos NTFS o sin sistema de archivos (RAW). Si reduce particiones FAT32 o de cualquier otro tipo, recibirá el error "El volumen no se puede reducir porque el sistema de archivos no lo admite."
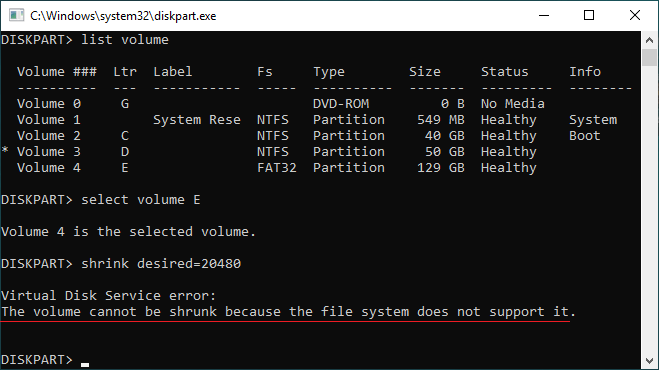
2. El espacio no asignado solo se puede crear a la derecha
Diskpart solo enumera todas las particiones en una lista con poca información, no muestra el espacio no asignado. Al reducir el volumen con el comando diskpart, solo da la opción de especificar una cantidad y luego informa si esta partición se redujo con éxito. Después de reducir la partición, se genera espacio no asignado en el lado derecho.
No importa si solo desea reducir una partición NTFS para obtener espacio no asignado y luego crear nuevos volúmenes, pero es un gran problema si desea extender otro volumen con este espacio no asignado. No importa si ejecuta el Administrador de discos o el comando extend de diskpart, solo puede extender el espacio no asignado a la partición contigua izquierda. En una palabra, estas 2 herramientas nativas no pueden extender una partición reduciendo otra.
3. A veces solo puede reducir poco espacio
Si hay algunos archivos inamovibles, al reducir la unidad C del sistema con diskpart en Windows Server 2019, puede recibir el error "El tamaño de reducción especificado es demasiado grande". Diskpart no puede reducir una partición más allá del punto donde se encuentran los archivos inamovibles.
Mejor manera de reducir una partición en Windows Server 2019/2022
No existen tales limitaciones con el software de partición de servidor, solo necesita arrastrar y soltar en el mapa del disco para reducir y extender la partición. Sin embargo, es mejor que haga una copia de seguridad y ejecute un software de particionamiento seguro, porque existe un riesgo potencial de daño del sistema y de los datos.
Mejor que otro software, NIUBI Partition Editor es mucho más seguro y rápido debido a sus tecnologías avanzadas:
- Modo Virtual - todas las operaciones se enumerarán como pendientes para la vista previa, las particiones de disco reales no se modificarán hasta que haga clic en el botón "Aplicar" para confirmar.
- Cancelar en cualquier momento - si aplicó operaciones incorrectas, no importa, puede cancelar las operaciones en curso sin perder datos.
- Reversión en 1 segundo - si se detecta algún error conocido al redimensionar la partición, revierte automáticamente el servidor a su estado original en un instante.
- Avanzado algoritmo de movimiento de archivos - mueve y extiende la partición de un 30% a un 300% más rápido, ahorrando mucho tiempo, especialmente cuando hay una gran cantidad de archivos en una partición.
Descargar NIUBI Partition Editor y siga los pasos del video para reducir y extender la partición:
Además de reducir y extender particiones en Windows Server 2025/2022/2019/2016/2012/2008/2003, este software de partición de servidor le ayuda a realizar muchas otras operaciones de administración de particiones de disco.