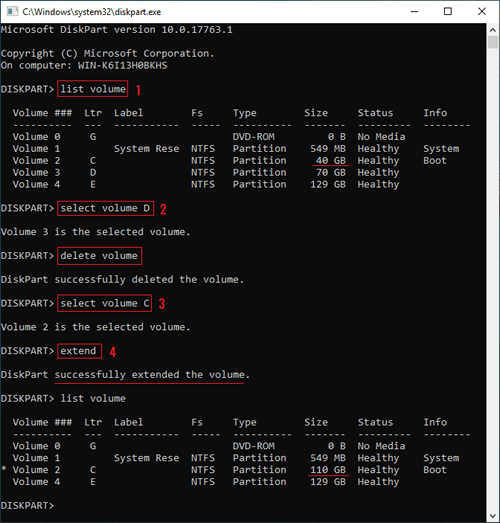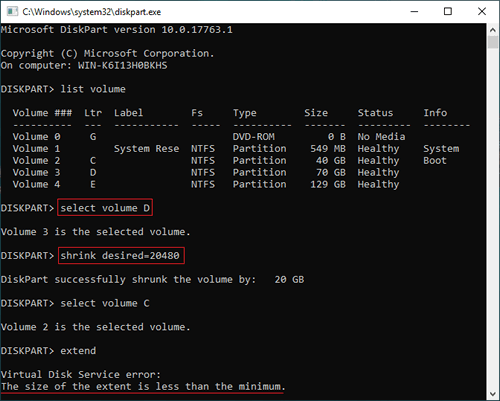Al igual que en todas las versiones anteriores, la unidad del sistema C se está quedando sin espacio en el servidor de Windows 2019. Cuando esto sucede, es mejor que expanda la unidad C antes de que se llene por completo. De lo contrario, se encontrará con muchos problemas, como que el servidor se atasque y se reinicie inesperadamente. Para extender una partición en Windows Server 2019/2022, existe una herramienta nativa: diskpart. A diferencia del Administrador de discos, se ejecuta a través del símbolo del sistema. Este artículo presenta cómo extender la unidad C con diskpart en Windows Server 2019/2022 y las desventajas de extender el volumen con el comando diskpart en Server 2019/2022.

Cómo extender la unidad C con diskpart en Windows Server 2019/2022
Para extender el volumen con diskpart en Windows Server 2019/2022 y otras versiones, la partición de su disco debe cumplir con todos los requisitos a continuación:
- La partición que desea extender debe estar formateada con el sistema de archivos NTFS. (No es un problema para la partición del sistema C).
- Debe haber otra partición (como D:) contigua y a la derecha de la unidad C.
- Debe eliminar la partición contigua derecha antes de expandir la unidad C. (No haga esto si instaló programas en este volumen).
Pasos para extender la unidad C con diskpart en Windows Server 2019/2022:
- Presione Windows y R juntas en su teclado, escriba diskpart y presione Enter.
- Escriba list volume en el símbolo del sistema de diskpart.exe y presione Enter.
- Escriba select volume D y presione Enter.
- Escriba delete volume y presione Enter.
- Escriba select volume C y presione Enter.
- Escriba extend y presione Enter.
Inmediatamente, diskpart informa que el volumen se extendió con éxito. Ejecute list volume nuevamente, la unidad C se extendió de 40 GB a 110 GB.
- El paso 2 no es obligatorio, pero muestra el tamaño inicial de la partición y otra información, por lo que es útil.
- Antes de eliminar, reducir o extender una partición, debe seleccionarla para darle el foco.
- Si desea extender parte del espacio no asignado a la unidad C, escriba extend size=XX (XX es una cantidad sin MB) en el paso 6.
Desventajas de extender una partición en Server 2019/2022 con el comando diskpart
1. El espacio no asignado debe ser contiguo y estar en el lado derecho
Escriba help extend en la ventana del símbolo del sistema de diskpart, verá la sintaxis y la limitación del comando extend.
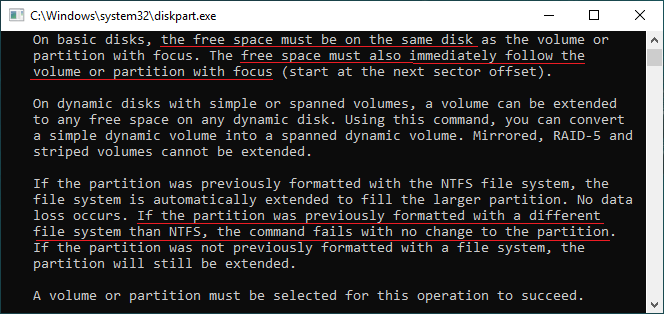
Como puede ver, el espacio libre (no asignado) debe estar en el mismo disco e inmediatamente después del volumen o partición con el foco. Si reduce D para expandir la unidad C con diskpart, recibirá el error "El tamaño de la extensión es menor que el mínimo". De hecho, este mensaje de error no es preciso, tal vez sea más fácil de entender si se cambia el mensaje de error a "No hay espacio libre contiguo".
Después de reducir la unidad D con el comando shrink de Diskpart, se genera espacio no asignado a la derecha de la unidad D, por lo que no es adyacente a la unidad C. El comando shrink no puede crear espacio no asignado en el lado izquierdo. Esta es la razón por la que debe eliminar la unidad contigua derecha (D:) antes de extender la unidad C con diskpart en Windows Server 2019.
2. Solo se pueden extender las particiones NTFS
Como muestra la captura de pantalla anterior, el comando extend de diskpart solo admite particiones NTFS, no se pueden extender FAT32 ni ningún otro tipo de particiones.
3. Falta de información importante
El símbolo del sistema de diskpart solo le muestra todas las particiones en una lista con poca información. Si abre otra herramienta integrada de Administración de discos, verá todos los discos con la estructura de la partición y otra información, como el espacio utilizado y libre de cada partición. Así verá claramente qué particiones están en el mismo disco y cuánto espacio libre se puede reducir de un volumen y extender a otro. Si cambió las particiones por error, no se pueden deshacer.
Mejor manera de extender una partición en Windows Server 2019/2022
En comparación con el comando diskpart y el Administrador de discos, el software de partición de servidor como NIUBI Partition Editor es mucho más potente. Es capaz de reducir una partición para crear espacio no asignado a la izquierda o a la derecha. Puede mover y fusionar espacio no asignado a otra partición en el mismo disco.
Descargar NIUBI Partition Editor y siga los pasos para reducir y extender la partición en Windows Server 2019/2022:
Mejor que otro software de partición de disco, NIUBI Partition Editor es mucho más seguro y rápido debido a las tecnologías avanzadas:
- Modo Virtual - todas las operaciones se enumeran como pendientes para la vista previa, las particiones de disco reales no se cambiarán hasta que haga clic en "Aplicar" para confirmar.
- Cancelar en cualquier momento - si aplicó operaciones incorrectas, puede cancelar las operaciones en curso en cualquier progreso antes de finalizar.
- Reversión en 1 segundo - si se detecta algún error conocido al redimensionar la partición, revierte automáticamente el servidor a su estado original en un instante.
- Clonación en caliente - clona el disco sin interrupción del servidor, puede clonar el disco del sistema regularmente como copia de seguridad y arrancar desde el disco clonado inmediatamente cuando el disco del sistema falle.
Además de reducir y extender particiones, esta herramienta ayuda a realizar muchas otras operaciones, como mover, fusionar, convertir, copiar, desfragmentar, ocultar, limpiar, escanear sectores defectuosos.