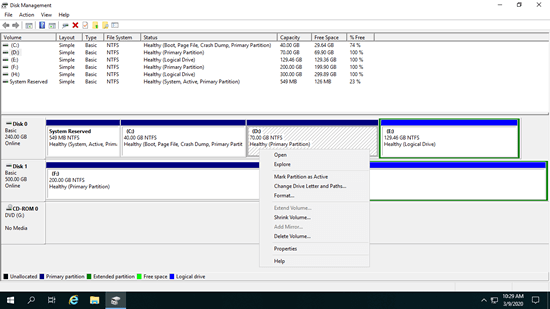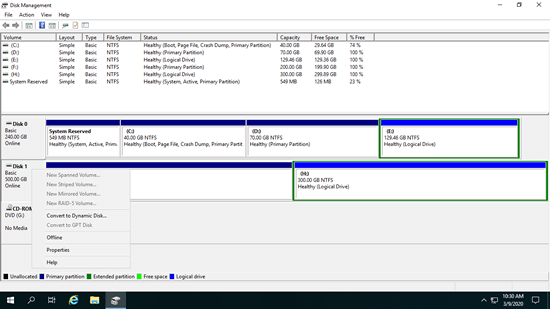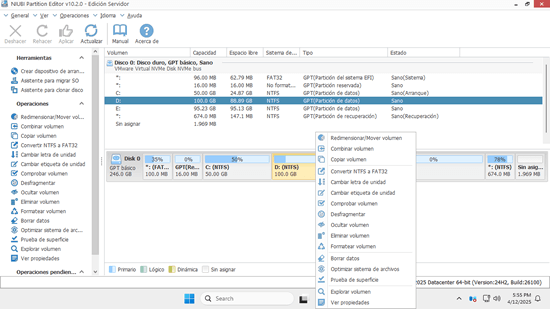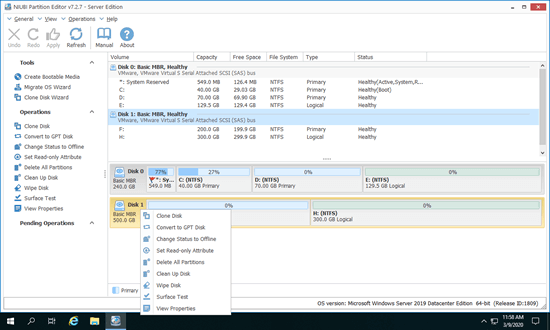Al igual que en versiones anteriores, Windows Server 2019 tiene una herramienta nativa de Administrador de discos para ayudar a administrar las particiones del disco. Pero solo puede realizar algunas operaciones básicas, no es tan potente como el software de terceros. Este artículo presenta qué hace el Administrador de discos de Windows Server 2019 y las limitaciones en comparación con el software de gestión de particiones de disco del servidor.

Qué hace el Administrador de discos de Windows Server 2019
Hay 3 formas comunes de abrir el Administrador de discos en Windows Server 2019:
- Haga clic con el botón derecho en el icono de Windows en la parte inferior izquierda y haga clic en Administrador de discos en la lista.
- Presione Windows y X juntas en su teclado, luego verá el Administrador de discos en la lista.
- Presione Windows + R para abrir Ejecutar, escriba diskmgmt.msc y presione Enter.
Haga clic con el botón derecho en una partición o en la parte frontal de un disco, y verá las opciones. Las opciones no disponibles están en gris, lo que significa que el tipo de disco/partición de la configuración actual no cumple con los requisitos de esta función.
Para un disco inicializado, las opciones incluyen:
- Nuevo volumen distribuido
- Nuevo volumen seccionado
- Nuevo volumen reflejado
- Nuevo volumen RAID-5
- Convertir en disco dinámico
- Convertir en disco GPT
- Desconectado
- Propiedades
Para una partición asignada, las opciones incluyen:
- Abrir el directorio raíz en el Explorador de archivos
- Marcar partición como activa
- Cambiar la letra de unidad y rutas de acceso
- Formato
- Extender volumen
- Reducir volumen
- Agregar reflejo
- Eliminar partición
- Propiedades
Además de la capacidad básica de crear, eliminar y formatear particiones, el Administrador de discos de Windows Server 2019 tiene algunas capacidades avanzadas.
Administrar volúmenes dinámicos:
El Administrador de discos de Server 2019 es capaz de crear y administrar volúmenes dinámicos Simples, Reflejados, Seccionados, Distribuidos y RAID 5.
Los volúmenes de disco dinámicos consumen muchos recursos del servidor, si un disco se daña, se perderán todos los datos de este volumen. El precio del hardware es mucho más barato ahora, por lo que la mayoría de los servidores utilizan matrices RAID de hardware en lugar de volúmenes dinámicos.
Conversión de disco:
El Administrador de discos tiene la opción de convertir discos entre MBR y GPT, y entre Básico y Dinámico.
Sin embargo, solo puede convertir un disco Básico a Dinámico sin perder datos. Para convertir un disco Dinámico a Básico o entre MBR y GPT, debe eliminar todas las particiones del disco.
Cambiar el tamaño de la partición:
Al igual que en la versión anterior, el Administrador de discos de Server 2019 tiene las funciones de Reducir volumen y Extender volumen para ayudar a redimensionar la partición asignada sin perder datos (en la mayoría de los casos).
Pero debido a algunas restricciones de ambas funciones, el Administrador de discos no puede extender una partición reduciendo otra. Además, solo se puede redimensionar la partición NTFS.
Cómo redimensionar una partición con el Administrador de discos de Server 2019
Para reducir una partición en el Administrador de discos de Server 2019:
- Haga clic con el botón derecho en una partición NTFS en el Administrador de discos y seleccione Reducir volumen.
- Ingrese una cantidad de espacio y haga clic en Reducir. (Si no ingresa una cantidad, se utilizará el espacio máximo disponible).
Desventajas de la función "Reducir volumen":
- El espacio no asignado solo se puede crear a la derecha al reducir.
- Solo puede reducir poco espacio si hay archivos inamovibles ubicados en esta unidad.
Para extender una partición en el Administrador de discos de Server 2019:
- Haga clic con el botón derecho en la partición contigua derecha (D:) y seleccione Eliminar volumen.
- Haga clic con el botón derecho en la partición que desea expandir (C:) y seleccione Extender volumen.
- Simplemente haga clic en Siguiente hasta Finalizar en la ventana emergente del Asistente para extender volumen.
Desventajas de la función "Extender volumen":
- Debe haber espacio no asignado adyacente a la derecha de la partición que desea extender; de lo contrario, la opción Extender está deshabilitada.
- Si la unidad D es Lógica, aún no puede extender la unidad C: incluso después de eliminar D.
Siga el mejor método para redimensionar una partición en Windows Server 2019.
Comparación con el gestor de particiones de disco del servidor
En comparación con la herramienta de Administración de discos integrada de Windows Server 2019, el software de terceros es mucho más potente. Hay muchos de estos programas en el mercado, la interfaz gráfica y las funciones son todas similares. Pero mejor que otros programas, NIUBI Partition Editor es mucho más seguro y rápido debido a sus tecnologías avanzadas:
- Modo Virtual - todas las operaciones se enumeran como pendientes al principio, las particiones de disco reales no se modificarán hasta que haga clic en "Aplicar" para confirmar.
- Clonación en caliente - clona la partición del disco sin interrupción del servidor. Puede clonar el disco del sistema como copia de seguridad y arrancar desde el disco clonado inmediatamente.
- Cancelar en cualquier momento - si aplicó operaciones incorrectas, puede cancelar las operaciones en curso en cualquier progreso sin destruir las particiones.
- Reversión en 1 segundo - si se detecta algún error conocido al redimensionar la partición, revierte automáticamente el servidor a su estado original en un instante.
- Avanzado algoritmo de movimiento de archivos - mueve y extiende la partición de un 30% a un 300% más rápido.
Descargar NIUBI Partition Editor y verá la ventana principal con la estructura de la partición del disco y otra información a la derecha. Las operaciones disponibles para el disco o la partición se enumeran a la izquierda y haciendo clic con el botón derecho. Las operaciones no disponibles se ocultarán para mantener limpia la interfaz.
Operaciones disponibles para una partición:
- Redimensionar volumen (reducir y extender)
- Mover la ubicación de la partición
- Fusionar dos volúmenes adyacentes en 1 paso
- Copiar volumen a espacio no asignado
- Convertir partición entre Lógica y Primaria
- Convertir NTFS a FAT32
- Optimizar el sistema de archivos
- Cambiar la letra de la unidad (como D:)
- Cambiar la etiqueta (agregar o modificar el nombre de la partición)
- Establecer como Activa
- Comprobar la integridad del sistema de archivos
- Desfragmentar para mejorar el rendimiento
- Ocultar del Explorador de archivos
- Eliminar (los archivos se pueden recuperar)
- Formatear el volumen para usarlo como nuevo
- Limpiar (borrar datos permanentemente)
- Prueba de superficie (escanear sectores defectuosos)
- Explorar (ver archivos/carpetas con directorio)
- Ver propiedades
Operaciones disponibles para todo el disco:
- Inicializar un disco nuevo
- Cambiar el estado a desconectado o en línea
- Establecer el atributo de solo lectura
- Limpiar el disco (no se puede recuperar)
- Prueba de superficie
- Ver propiedades
- Clonar el disco para migrar datos y sistema operativo
- Convertir un disco MBR a GPT
- Eliminar todas las particiones
- Limpiar el disco
Aprenda cómo administrar la partición de disco para Server 2019 con esta potente herramienta.