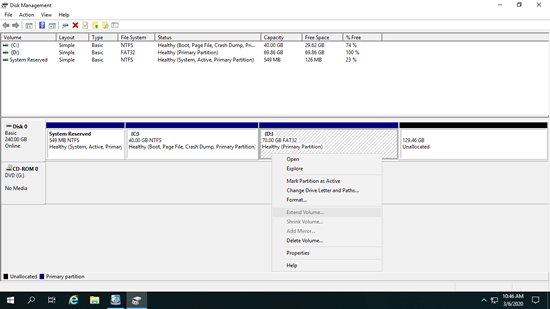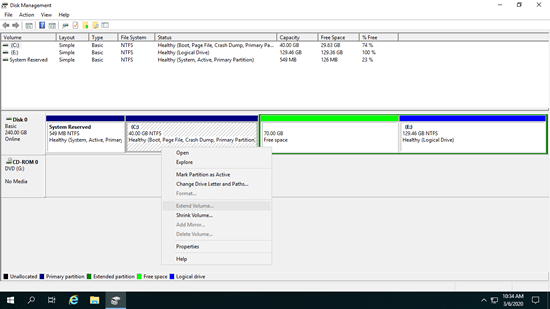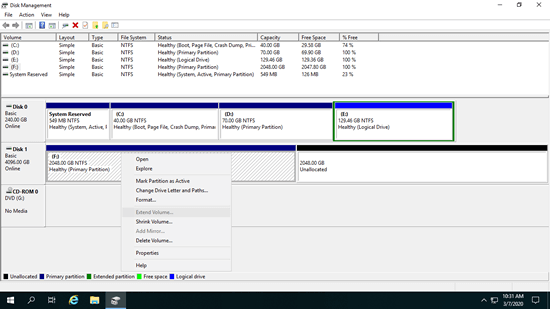Al igual que en versiones anteriores, Windows Server 2019 tiene una herramienta nativa de Administración de discos. Es capaz de crear, eliminar y formatear particiones. También tiene la capacidad de disminuir y aumentar el tamaño de la partición sin perder datos. Cuando la unidad C o la partición para exchange, base de datos, etc., se están llenando, muchas personas quieren extender estas particiones sin empezar de nuevo. Sin embargo, muchos administradores de servidores comentan que no pueden extender el volumen en Windows Server 2019 a través del Administrador de discos, porque la opción "Extender volumen" está en gris. Este artículo presenta por qué el Administrador de discos no puede extender el volumen en Windows Server 2019 y cómo resolver este problema fácilmente.

Por qué no se puede extender el volumen en el Administrador de discos de Server 2019
Hay 4 razones comunes por las que no puede extender el volumen en Windows Server 2019 con el Administrador de discos, las presentaré una por una. Presione las teclas Windows + X juntas para abrir su propio Administrador de discos.
1. No hay espacio no asignado adyacente a la derecha
El tamaño de un disco duro físico es fijo, antes de extender una partición, debe haber espacio no asignado en el mismo disco. Para obtener dicho espacio en disco, puede eliminar o reducir una partición. No perderá datos al reducir una partición en Server 2019 con el Administrador de discos (en la mayoría de los casos), por lo que es mucho mejor que eliminar. El problema es que aún no puede extender la partición de Server 2019 después de reducir otra a través del Administrador de discos. Como puede ver en la captura de pantalla, no puedo extender las unidades C y E después de reducir D en mi servidor de prueba.
Esto se debe a que:
El Administrador de discos solo puede crear espacio no asignado a la derecha al reducir una partición, pero la función Extender volumen solo puede extender el espacio no asignado a la partición contigua izquierda.
El espacio no asignado que se redujo de la unidad D es no adyacente a la unidad C y está a la izquierda de la unidad E, esta es la razón por la que Extender volumen no funciona.
2. El sistema de archivos no es compatible
El Administrador de discos solo puede extender las particiones que están formateadas con el sistema de archivos NTFS o sin sistema de archivos (RAW). No se pueden extender las particiones FAT32 ni ningún otro tipo de particiones. Como puede ver en la captura de pantalla, no puedo extender el volumen D, aunque hay espacio no asignado contiguo a la derecha, porque es una partición FAT32. Esta es la segunda razón común por la que no se puede extender el volumen en el Administrador de discos de Server 2019.
3. Tipo de partición diferente
Como el Administrador de discos no puede extender la unidad C reduciendo otro volumen, algunas personas intentan eliminar la unidad D adyacente. ¿Funciona?
Si D es una partición Primaria, "Extender volumen" se habilitará para la unidad C después de eliminar D. Pero como muestra la captura de pantalla, si D es una unidad lógica, aún no puede extender el volumen C después de eliminar D.
En un disco MBR, el espacio no asignado que se elimina de una partición primaria no se puede extender a ninguna unidad lógica, el espacio libre que se elimina de una unidad lógica no se puede extender a ninguna partición primaria.
4. Límite de 2 TB en disco MBR
Otra limitación para el disco MBR es que el tamaño máximo de disco/partición es de 2 TB. El Administrador de discos no puede extender un volumen más allá de 2 TB en Windows Server 2019. Si inicializa un disco duro de 4 TB como MBR, solo puede usar 2 TB de espacio, el espacio restante se mostrará como no asignado. Cuando hace clic con el botón derecho en este espacio, todas las opciones están en gris.
Como puede ver en la captura de pantalla, no puedo extender la unidad F aunque hay espacio no asignado contiguo a su lado derecho.
Qué hacer si no se puede extender la partición en Windows Server 2019
Abra el Administrador de discos de su servidor y descubra la razón por la que no puede extender el volumen en su propio servidor. Siga la solución correspondiente a continuación de acuerdo con la configuración de la partición de su propio disco.
1: Mover la partición y el espacio no asignado
Si ya redujo la unidad D y obtuvo espacio no asignado a la derecha a través del Administrador de discos, mueva la partición D a la derecha, luego el espacio no asignado se moverá a la izquierda al mismo tiempo.
Si desea expandir otra unidad E: contigua, puede combinar el espacio no asignado directamente sin mover la partición. Para hacer esto, haga clic con el botón derecho en NIUBI y seleccione "Redimensionar/Mover volumen", arrastre el borde izquierdo hacia la izquierda en la ventana emergente.
Descargar NIUBI Partition Editor y siga los pasos del video:
2: Reducir y extender la partición con NIUBI
Si desea extender una partición FAT32 o si el tipo de particiones que se eliminarán y extenderán son diferentes, cambie el tamaño con NIUBI Partition Editor. No hay diferencia al cambiar el tamaño de una partición NTFS y FAT32, o al cambiar el tamaño de una partición primaria y lógica. Siga los pasos del video:
3: Convertir el disco MBR a GPT de antemano
Si no puede extender una partición más allá de 2 TB en Windows Server 2019/2016/2012/2008, siga los pasos del video para convertir el disco MBR a GPT y luego extienda la partición con espacio no asignado:
Cuidar el sistema y los datos al redimensionar la partición del disco
No es difícil descubrir la razón por la que no puede extender el volumen en el Administrador de discos de Windows Server 2019. Pero eso no significa que pueda resolver este problema de forma segura. Existe un riesgo potencial de daño del sistema y pérdida de datos al reducir y mover particiones, por lo que es mejor que haga una copia de seguridad primero y ejecute un software de partición seguro. Mejor que otras herramientas, NIUBI Partition Editor tiene tecnologías avanzadas para proteger su sistema y datos.
- Modo Virtual - todas las operaciones se enumerarán como pendientes para la vista previa, las particiones de disco reales no se modificarán hasta que haga clic en "Aplicar" para confirmar.
- Cancelar en cualquier momento - si aplicó operaciones incorrectas, puede cancelar las operaciones en curso en cualquier progreso antes de finalizar.
- Reversión en 1 segundo - si se detecta algún error conocido al redimensionar las particiones, revierte automáticamente el servidor a su estado original en un instante.
- Clonación en caliente - clona la partición del disco en Windows sin interrumpir el servidor, puede arrancar desde el disco clonado en cualquier momento fácilmente.
- Avanzado algoritmo de movimiento de archivos - mueve y extiende la partición de un 30% a un 300% más rápido.
Además de volver a particionar el disco duro y convertir el tipo de partición del disco, NIUBI Partition Editor le ayuda a realizar muchas otras operaciones de administración de particiones de disco.