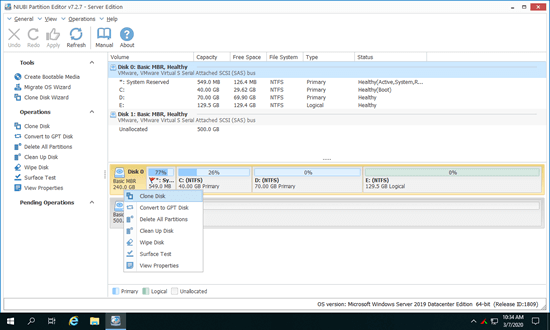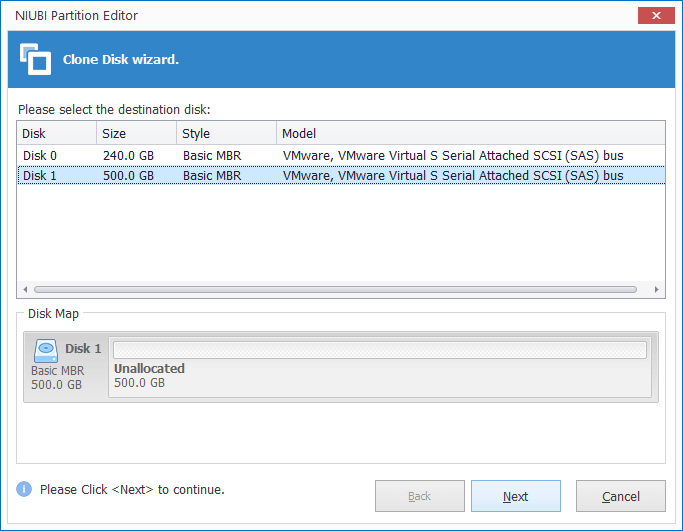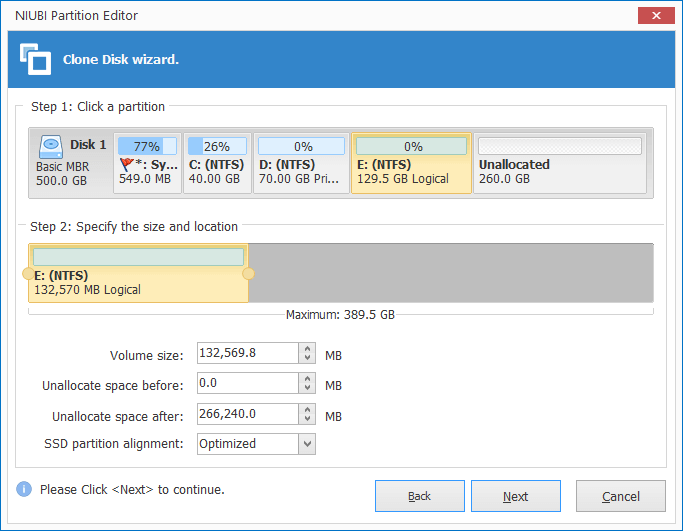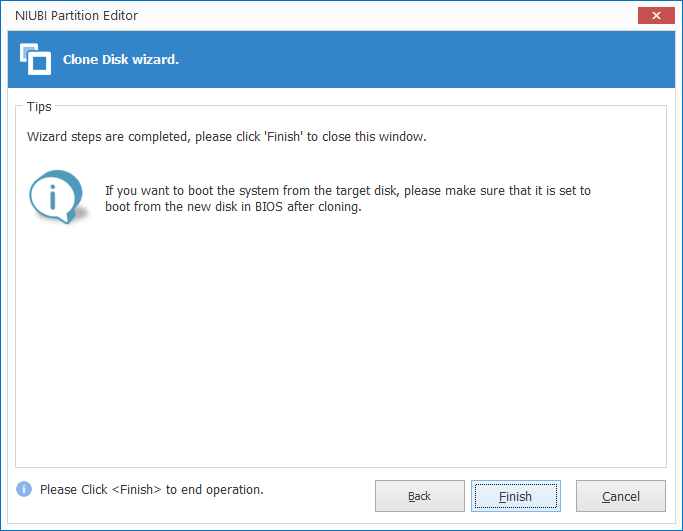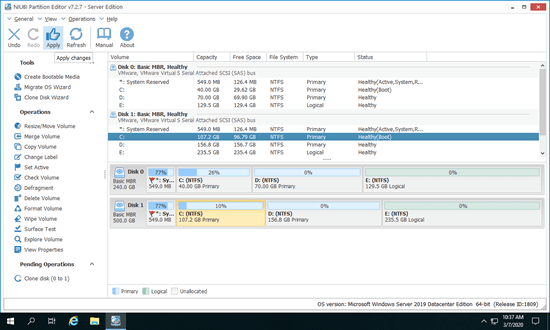Cuando el disco del sistema está lleno en el servidor de Windows 2019, puede clonar el disco a un disco duro más grande para migrar el sistema operativo y los programas. Es mucho más rápido y fácil que la copia de seguridad y recuperación de imágenes. Si instaló el sistema operativo en un disco duro tradicional, es mejor que clone Windows Server 2019 a un SSD, porque el SSD es mucho más rápido que el disco duro mecánico. Para clonar un disco en Windows Server 2019/2022, ejecute el programa que utiliza el método de copia a nivel de sistema de archivos, es súper rápido. En este artículo, presentaré cómo clonar una partición de disco de Windows Server 2019/2022 a un SSD, un disco duro más grande o una matriz RAID.

Clonación de sector a sector vs. copia de archivo a archivo
Hay 2 formas de copiar un disco en Windows Server 2019/2022: copia de sector a sector y de archivo a archivo.
Es muy, muy lento ejecutar una clonación de sector a sector, porque todos los sectores en el disco de origen y de destino deben ser exactamente iguales. De esta manera, no puede cambiar el tamaño de la partición para adaptarla a un disco diferente. Si copia un disco de 250 GB a un disco de 500 GB, los primeros 250 GB serán iguales que el disco de origen, y el espacio restante de 250 GB quedará sin asignar.
Es mucho más rápido ejecutar una copia de archivo a archivo, porque funciona a nivel de sistema de archivos. Asegura que todos los archivos se copien al nuevo disco, pero los sectores pueden ser diferentes. Sin embargo, no encontrará ninguna diferencia en el uso diario. Otro beneficio es que puede cambiar el tamaño de las particiones en el disco de destino.
En la mayoría de los casos, no es necesario perder mucho tiempo para hacer una clonación de sector a sector.
Cómo clonar un disco de Windows Server 2019/2022 a un SSD/HDD más grande:
- Descargar e instalar NIUBI Partition Editor, luego verá todos los dispositivos de almacenamiento con la disposición de las particiones y otra información en la ventana principal.
![Clonar Disco]()
- Haga clic con el botón derecho en la parte frontal del disco de origen y seleccione "Clonar Disco".
![Clonar Disco]()
- Seleccione el disco de destino y haga clic en Siguiente. (Si hay particiones en el disco de destino, estas particiones deben eliminarse, así que transfiera los archivos valiosos antes del siguiente paso).
![Seleccionar disco]()
- Edite el tamaño y la ubicación de la partición comenzando desde la última. Por ejemplo: en la captura de pantalla a continuación, si arrastra el borde derecho de la unidad E: hacia la derecha, puede extenderla con el espacio no asignado contiguo. Si arrastra el medio de la unidad E hacia la derecha, puede moverla a la derecha.
![Editar partición]()
- Haga clic en Finalizar en la siguiente ventana.
![Confirmar]()
- Haga clic en Aplicar en la parte superior izquierda para confirmar y ejecutar.
![Aplicar]()
Siga los pasos del video para clonar el disco de Server 2019:
El disco de origen y de destino podrían ser HDD, SSD y cualquier tipo de matriz RAID de hardware.
Principales beneficios de clonar un disco en Server 2019/2022 con NIUBI Partition Editor:
- Extremadamente rápido - además de la copia a nivel de sistema de archivos, NIUBI tiene un avanzado algoritmo de movimiento de archivos para ayudar a copiar particiones de disco un 30% a un 300% más rápido.
- Clonación en caliente - es capaz de clonar una partición de disco sin reiniciar, por lo que su servidor puede seguir funcionando sin interrupciones.
- Recuperación rápida ante desastres - como no requiere reiniciar para clonar, puede clonar el disco del sistema regularmente como copia de seguridad. Siempre que el disco del sistema falle, puede arrancar desde el disco clonado inmediatamente.
- Ajustar el tamaño del disco de destino - puede clonar un disco a uno más pequeño o más grande. Al clonar a un disco más pequeño, el tamaño del disco de destino debe ser mayor que el espacio utilizado de todas las particiones en el disco de origen.
Cómo copiar una partición de Server 2019 a otro disco
Al copiar una partición en Windows Server 2019/2022 a otro disco, debe haber espacio "no asignado" en el disco de destino. Si no hay dicho espacio, puede reducir una partición para crearlo. Este espacio no asignado debe ser igual o mayor que el espacio utilizado de la partición que desea copiar.
Pasos para copiar una partición en Windows Server 2019/2022 con NIUBI Partition Editor:
- Haga clic con el botón derecho en la partición de origen, como D:, y seleccione "Copiar volumen".
- Seleccione el espacio no asignado en el disco de destino y haga clic en Siguiente.
- Edite el tamaño, la ubicación y el tipo de la partición.
- (Opcional) Haga clic con el botón derecho en la unidad original (D:) y seleccione "Cambiar letra de unidad", seleccione cualquier letra en la ventana emergente.
- (Opcional) Haga clic con el botón derecho en la partición copiada, ejecute "Cambiar letra de unidad" nuevamente y seleccione D: en la ventana emergente.
- Haga clic en Aplicar en la parte superior izquierda para ejecutar.
En muchos servidores, la unidad D se utiliza para instalar programas, por lo que debe cambiar la letra de la unidad de la partición de destino a D. Para otros volúmenes de datos, puede ignorar el paso de cambiar la letra de la unidad.
Además de clonar discos/particiones en una computadora con Windows Server 2019/2022/2025 y los anteriores Server 2016/2012/2008/2003, NIUBI Partition Editor le ayuda a realizar muchas otras operaciones, como reducir, extender, mover, fusionar, convertir, desfragmentar, limpiar, ocultar, escanear sectores defectuosos y mucho más.