Al igual que en la versión anterior de Windows, la partición de disco en Windows Server 2019 también se queda sin espacio en disco. Para las unidades de datos utilizadas para copias de seguridad o proyectos, puede transferir archivos y cambiar la ubicación de salida de los archivos a otras unidades. Pero para la unidad del sistema C, es mucho más complicado. Este artículo presenta cómo liberar espacio en disco en Windows Server 2019 con el Liberador de espacio en disco y otros métodos, para que pueda recuperar espacio en disco en la unidad C. Si no puede recuperar suficiente espacio libre, es mejor que agregue más de otras particiones.

Ejecutar la utilidad Liberador de espacio en disco de Windows Server 2019
Al igual que en versiones anteriores, Windows Server 2019 tiene una utilidad "Liberador de espacio en disco" integrada para ayudar a liberar espacio en disco. Puede escanear y eliminar la mayoría de los archivos innecesarios y basura de su unidad de disco. Uso el Liberador de espacio en disco desde Windows XP, cuya interfaz gráfica y pasos se han mantenido iguales durante más de 10 años. Todavía me gusta usar esta herramienta nativa, porque es fácil y rápida, y lo más importante, es segura.
Cómo liberar espacio en disco en Windows Server 2019 a través de la herramienta Liberador de espacio en disco:
- Presione Windows y R juntas en su teclado, escriba cleanmgr y presione Enter.
- Seleccione la unidad C: en el cuadro desplegable y haga clic en Aceptar.
- Haga clic en las casillas de verificación de los archivos que desea eliminar.
- Haga clic en Aceptar y el Liberador de espacio en disco comenzará a limpiar los archivos basura.
Si no desea seleccionar archivos manualmente cada vez, siga los pasos para limpiar con un comando automáticamente.
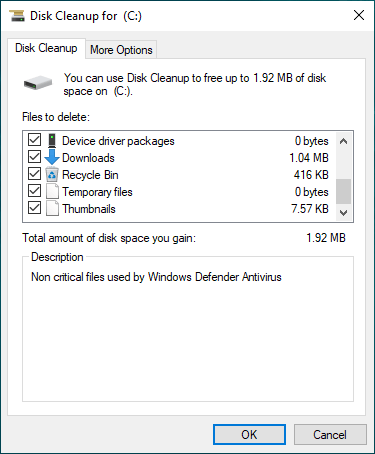
Mi servidor de prueba está recién instalado, por lo que hay pocos archivos basura para limpiar. En los servidores que han estado funcionando durante mucho tiempo pero que nunca han limpiado el disco, obtendrá mucho más espacio libre. Si no puede obtener más de 20 GB de espacio libre, puede probar los métodos adicionales a continuación.
Opciones adicionales para liberar espacio en disco en Windows Server 2019
1. Eliminar instantáneas
Si habilitó las instantáneas, puede eliminar las copias anteriores.
- Abra el Explorador de archivos de Windows
- Haga clic con el botón derecho en la unidad C y haga clic en Propiedades, y luego cambie a Instantáneas.
- Seleccione las copias anteriores y haga clic en Eliminar ahora.
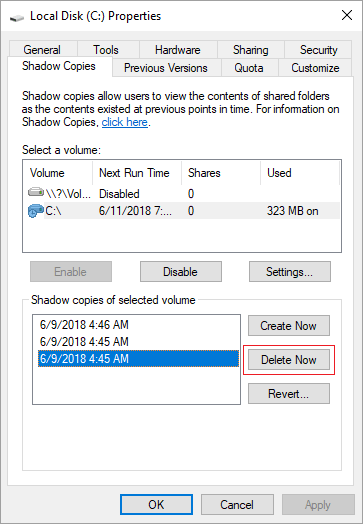
2. Restablecer la Papelera de reciclaje
Todos los archivos que se eliminan presionando SUPR sin la tecla MAYÚS irán a la Papelera de reciclaje, donde puede revertir estos archivos a su ubicación original manualmente si los eliminó por error. La Papelera de reciclaje usa parte del espacio de la unidad C por defecto, por lo que más archivos en la Papelera de reciclaje significa menos espacio libre en la unidad C.
Puede cambiar la ubicación de la Papelera de reciclaje a otra partición más grande.
- Haga clic con el botón derecho en la Papelera de reciclaje.
- Seleccione la unidad para la Papelera de reciclaje.
- Seleccione Tamaño personalizado e ingrese una cantidad.
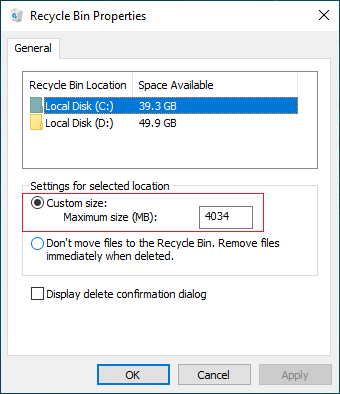
3. Restablecer el archivo de paginación
El archivo de paginación usa parte del espacio del disco como RAM virtual y se encuentra en la unidad C por defecto. Puede cambiarlo a otra partición cuando la unidad C se esté quedando sin espacio. Pasos:
- Presione Windows y R en el teclado para iniciar Ejecutar.
- Escriba sysdm.cpl ,3 y presione Enter.
- Haga clic en Configuración en Rendimiento en la pestaña Avanzado.
- Haga clic en Cambiar en Memoria virtual.
- Desmarque Administrar automáticamente el tamaño del archivo de paginación para todas las unidades en la parte superior.
- Seleccione D: u otra unidad, ingrese la cantidad del tamaño inicial y el tamaño máximo en el cuadro de opción Tamaño personalizado, y luego haga clic en Establecer.
- Seleccione la unidad C: y seleccione el cuadro de opción Sin archivo de paginación, luego haga clic en Establecer.
- Haga clic en Aceptar. (Puede que sea necesario reiniciar para que surta efecto)
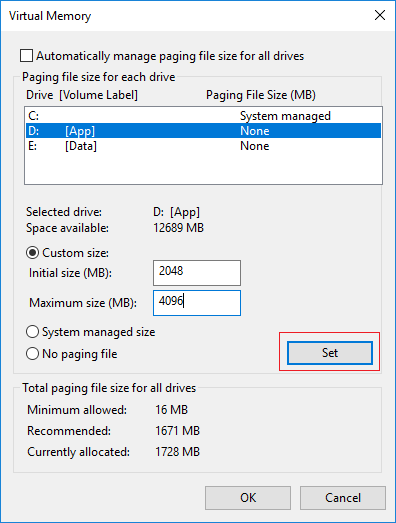
4. Desinstalar aplicaciones
Puede desinstalar algunos programas que ya no usa o que venían preinstalados en su computadora por el fabricante. Pasos:
- Abra Configuración
- Haga clic en Aplicaciones > Aplicaciones y características
- Haga clic en los elementos que desea eliminar y haga clic en Desinstalar.
5. Guardar archivos en una nueva ubicación
Puede cambiar las ubicaciones de guardado predeterminadas para aplicaciones, documentos, música, imágenes y videos a otro lugar, de modo que estos tipos de archivos nuevos se guardarán en otras particiones.
- Abra Configuración.
- Haga clic en Sistema> Almacenamiento.
- En "Más configuraciones de almacenamiento", haga clic en Cambiar dónde se guarda el nuevo contenido.
- Haga clic en el menú desplegable para seleccionar una nueva ubicación.
6. Cambiar la ubicación de salida
Todos los programas se instalan en la unidad C por defecto y muchos de ellos también guardan archivos allí. Los programas de videos y proyectos, así como algunos servicios de Windows, guardan muchos archivos grandes, por lo que es mejor que cambie la ubicación de salida predeterminada a otras unidades grandes.
7. Activar el Sensor de almacenamiento
El Sensor de almacenamiento puede liberar espacio en disco automáticamente cuando una unidad se está quedando sin espacio. Puede eliminar archivos temporales y archivos en la Papelera de reciclaje y la carpeta de Descargas. Para habilitar el Sensor de almacenamiento en Windows Server 2019:
- Abra Configuración
- Vaya a Sistema > Almacenamiento
- Cambie de Desactivado a Activado en Sensor de almacenamiento en el lado derecho.
Agregar más espacio libre a otras particiones
Si busca en Google, puede encontrar más de 10 métodos para liberar espacio en Windows Server 2019/2022. Por supuesto, puede probarlos todos si tiene mucho tiempo. Pero para obtener una gran cantidad de espacio libre en la unidad C, el método más efectivo es mover el espacio libre desde otras particiones.
Las particiones ya están asignadas, pero puede cambiar el tamaño de la partición sin perder datos. Ejecute un software de partición seguro para reducir una partición grande y obtener espacio no asignado en el mismo disco. Luego agregue el espacio no asignado a la unidad C. De esta manera, volverá a haber mucho espacio libre en la unidad C, el sistema operativo, los programas y todo lo demás se mantendrán igual que antes.
Descargar NIUBI Partition Editor y siga los pasos del video:
- Este software está diseñado para funcionar primero en modo virtual, las particiones de disco reales no se cambiarán hasta que haga clic en Aplicar para confirmar.
- Si usa cualquier tipo de matriz RAID de hardware, no rompa la matriz ni realice ninguna operación en el controlador RAID, simplemente siga los pasos del video.
- Si todo el disco está lleno, siga los pasos para clonar el disco a uno más grande y agregar espacio adicional a la unidad C.
Además de reducir y extender particiones, NIUBI Partition Editor le ayuda a realizar muchas otras operaciones de administración de discos y particiones.

