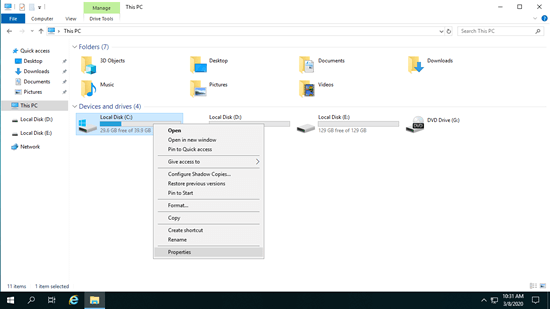El problema de la unidad C llena es común en Windows Server 2019 y 2022. Cuando esto sucede, lo primero que debe hacer es limpiar la unidad C para recuperar espacio en disco. Para limpiar la unidad C en Windows Server 2019/2022, existe una utilidad nativa llamada "Liberador de espacio en disco". Es fácil de usar, se ejecuta rápidamente y es capaz de eliminar la mayoría de los archivos basura e innecesarios de forma segura. Si no puede recuperar una gran cantidad de espacio en disco, es mejor que mueva el espacio libre de otra partición del disco. De lo contrario, la unidad C se volverá a llenar en poco tiempo. En este artículo, presentaré cómo ejecutar el Liberador de espacio en disco en Windows Server 2019/2022 con el asistente, y cómo limpiar la unidad C en Server 2019/2022 con el comando cleanmgr automáticamente.

Cómo ejecutar el Liberador de espacio en disco en Windows Server 2019/2022 con el asistente
Paso 1: Presione Windows + E en el teclado para abrir el Explorador de archivos, haga clic con el botón derecho en la unidad C y haga clic en Propiedades.
Paso 2: Haga clic en Liberador de espacio en disco en la ventana emergente.
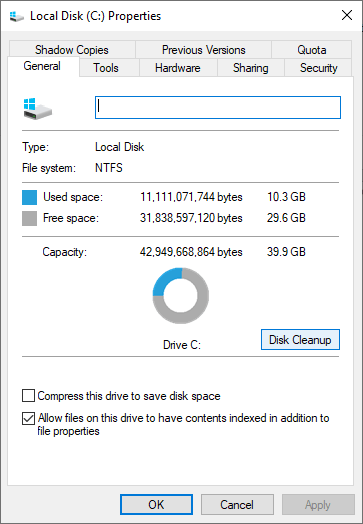
Paso 3: Haga clic en las casillas de verificación frente a los archivos que desea eliminar, luego haga clic en Aceptar y confirme.
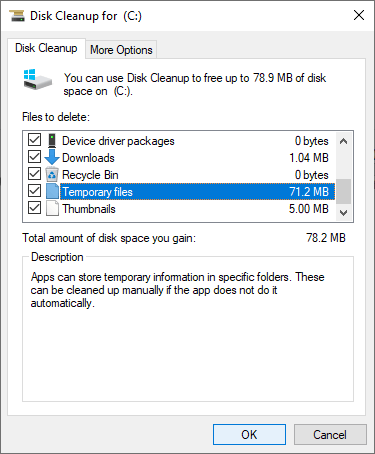
Paso 4: Cambie a la pestaña Más opciones para limpiar los puntos de restauración del sistema y las instantáneas.
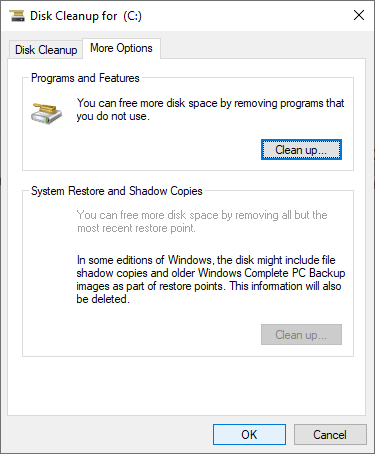
Si le gusta usar la herramienta de línea de comandos, puede limpiar la unidad C en Windows Server 2019/2022 con el comando cleanmgr.
Cómo ejecutar el Liberador de espacio en disco en Server 2019/2022 con el comando cleanmgr
En general, hay varias formas de limpiar el disco en Windows Server 2019/2022 a través del comando cleanmgr, seleccione la que se ajuste a sus necesidades.
Forma 1: Seleccionar archivos y confirmar manualmente
- Presione Windows y R juntas en el teclado.
- Escriba cleanmgr y presione Enter.
- Seleccione la unidad C: (u otra) en el cuadro desplegable y haga clic en Aceptar.
- Aparecerá el cuadro de diálogo Liberador de espacio en disco, los siguientes pasos son los mismos que los anteriores (desde el paso 2).
Forma 2: Seleccionar todos los archivos automáticamente pero confirmar manualmente
- Presione Windows + R juntas para abrir Ejecutar.
- Escriba cleanmgr /LOWDISK y presione Enter.
- Aparecerá el cuadro de diálogo Liberador de espacio en disco con todos los tipos de archivos seleccionados por defecto, por lo que solo necesita hacer clic en Aceptar para confirmar.
Forma 3: Limpiar todos los archivos basura automáticamente
- Presione Windows y R juntas en el teclado.
- Escriba cleanmgr /VERYLOWDISK y presione Enter.
Luego, el Liberador de espacio en disco eliminará todos los archivos basura automáticamente y luego le mostrará un cuadro de diálogo con el resultado.
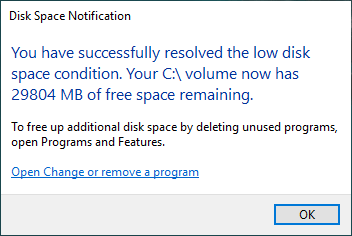
Forma 4: Limpiar archivos basura específicos automáticamente
- Presione Windows y R juntas en el teclado para abrir Ejecutar.
- Escriba cleanmgr /sageset:1 y presione Enter. (Puede especificar el valor de 0 a 65535).
- Aparecerá el cuadro de diálogo Liberador de espacio en disco, seleccione los archivos que desea eliminar y haga clic en Aceptar.
- Presione Windows y R juntas en el teclado, escriba cleanmgr /sageset:1 y presione Enter. Luego, los archivos basura preseleccionados se eliminarán sin una ventana de resultados.
En el futuro, solo necesita ejecutar cleanmgr /sageset:1. Si desea eliminar otros tipos de archivos, escriba cleanmgr /sageset:2 en el paso 2 y ejecute cleanmgr /sageset:2 en el paso 4.
Paso adicional después de limpiar el disco
No importa si limpia el disco en Windows Server 2019/2022 con el asistente de la GUI o a través de un comando, no hay diferencia en el resultado. En general, recuperará algo de espacio en disco, pero no podrá obtener más de 20 GB de espacio libre en la mayoría de los casos. Como dije al principio, es mejor que mueva el espacio libre a la unidad C desde otras particiones.
Descargar NIUBI Partition Editor y siga los pasos del video:
El espacio libre se transferirá a la unidad C sin perder datos, sistema operativo, programas y configuraciones asociadas, así como todo lo demás se mantendrá igual que antes. Además de reducir y extender las particiones del disco, NIUBI Partition Editor ayuda a realizar muchas otras operaciones de partición de disco, como clonar, fusionar, mover, convertir, desfragmentar, ocultar, limpiar, establecer atributos de solo lectura, escanear sectores defectuosos, etc.
Nota: Es mejor que ejecute el Liberador de espacio en disco en Server 2019/2022 una vez al mes para eliminar los nuevos archivos basura generados. Además, cambie la ruta de salida predeterminada de los programas a otra partición grande.