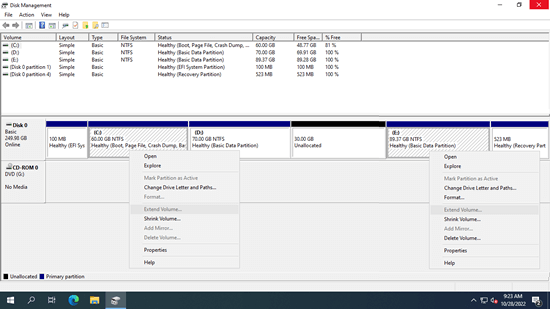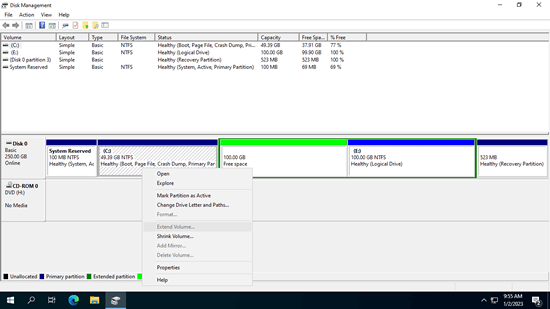Poco espacio en disco es un problema común tanto en Windows Server 2022 como en 2025. Cuando la unidad C se está llenando, no puede ser mejor si puede extenderla sin perder mucho tiempo en recrear particiones y restaurar todo desde una copia de seguridad. Hay una función de "extender volumen" en la Administración de discos nativa para ayudar a extender la partición sin perder datos. Sin embargo, muchas personas informan que no pueden extender la unidad C en Server 2022/2025 a través de la Administración de discos, porque la opción "extender volumen" está en gris. Este artículo explica por qué la Administración de discos no puede extender la unidad C en Windows Server 2022/2025 e introduce cómo resolver este problema fácilmente.

Por qué la herramienta integrada no puede extender la unidad C en Windows Server 2022/2025
En primer lugar, debe saber que la Administración de discos solo puede reducir y extender particiones NTFS, no se admiten otros tipos de particiones (excepto RAW). La partición del sistema C está formateada con NTFS por defecto. Por lo tanto, esto no es un problema.
Hay 3 razones por las que la Administración de discos no puede extender la unidad C en Server 2022/2025:
- No hay espacio no asignado adyacente a la derecha
- La partición adyacente es lógica
- Restricción de 2 TB en disco MBR
Explicaré las razones una por una.
1. No hay espacio no asignado adyacente a la derecha
Para extender una partición en Server 2022/2025 con la herramienta de Administración de discos o de línea de comandos diskpart, debe haber espacio no asignado contiguo a la derecha de esta partición. Por ejemplo: si reduce la unidad D (debe ser NTFS) con cualquiera de las herramientas integradas de Windows, obtendrá espacio no asignado a la derecha de la unidad D. Este espacio no asignado está a la izquierda de la unidad E y no es adyacente a la unidad C. Por lo tanto, ambas particiones no se pueden extender a través de la Administración de discos o diskpart.
En algunos servidores, hay una partición de recuperación, EFI u OEM junto a la unidad C. En ese caso, no puede obtener espacio no asignado adyacente de ninguna manera con la herramienta nativa de Windows.
2. La partición adyacente es lógica
Algunas personas intentaron eliminar la partición adyacente D, pero aún no pueden extender la unidad C en Server 2022/2025. Si tiene el mismo problema, verifique si la unidad D es lógica. En la Administración de discos de Windows, el espacio "Libre" que se eliminó de una unidad lógica no se puede extender a ninguna partición primaria. El espacio "No asignado" que se redujo de una partición primaria no se puede extender a ninguna unidad lógica. Debido a que la unidad C es una partición primaria en la mayoría de los casos, si la unidad D adyacente es lógica, la Administración de discos no puede extender la unidad C incluso después de eliminar D.
Como puede ver en la captura de pantalla de mi servidor de prueba. La unidad D adyacente es lógica, se cambia a espacio "Libre" después de eliminarla. "Extender volumen" todavía está deshabilitado para la unidad C.
3. Restricción de 2 TB en disco MBR
Si el disco de su sistema es MBR, hay otra posible razón por la que no puede extender la unidad C para Server 2022/2025 con la Administración de discos. El tamaño máximo de partición en un disco MBR es de 2 TB. Si el disco de su sistema es de 3 TB, se mostrará 1 TB de espacio como no asignado. Este espacio no se puede extender a otro volumen ni usarse para crear un nuevo volumen. Pocas personas se encuentran con este problema porque pocas personas usan un disco MBR de más de 2 TB para el sistema operativo.
Qué hacer cuando no puede extender la unidad C en Server 2022
Método 1 - mover la partición
Si ha reducido la unidad D y ha obtenido espacio no asignado, debe ejecutar NIUBI Partition Editor para mover la unidad D: a la derecha y hacer que el espacio no asignado esté junto a la unidad C.
Pasos cuando no puede extender la unidad C en Windows Server 2022/2025:
- Descargar NIUBI Partition Editor, haga clic con el botón derecho en la unidad D: y seleccione "Redimensionar/Mover volumen", arrastre el centro de la unidad D hacia la derecha en la ventana emergente, luego el espacio no asignado se moverá a la izquierda.
- Haga clic con el botón derecho en la unidad C: y ejecute "Redimensionar/Mover volumen", arrastre el borde derecho hacia la derecha para combinar este espacio no asignado.
- Haga clic en "Aplicar" en la parte superior izquierda para que surta efecto.
Si hay una partición de recuperación, EFI, OEM u otra en medio de las unidades C y D, debe continuar moviendo estas particiones a la derecha. Solo después de que mueva el espacio no asignado junto a la unidad C, podrá extender la unidad C con este espacio.
Vea el video de cómo operar:
Método 2 - redimensionar la partición con NPE
Si no ha reducido ninguna partición para obtener espacio no asignado, ejecute NIUBI Partition Editor para reducir la partición adyacente. Para hacer esto, haga clic con el botón derecho en la partición adyacente y seleccione "Redimensionar/Mover volumen", arrastre el borde izquierdo hacia la derecha en la ventana emergente, luego se creará espacio no asignado a la izquierda.
Si eliminó la partición lógica D y no puede extender la unidad C en Server 2022/2025, siga los pasos:
- Haga clic con el botón derecho en el espacio "Libre" en la Administración de discos de Windows y seleccione "Nuevo volumen simple".
- Ejecute NIUBI Partition Editor para reducir esta nueva partición y crear espacio no asignado a la izquierda.
- Extienda la unidad C con este espacio no asignado adyacente.
Método 3 - convertir MBR a GPT
Cuando no puede extender la unidad C en un servidor de Windows más allá de 2 TB, convierta MBR a GPT. Windows Server 2022 y 2025 tienen el comando MBR2GPT para ayudar a convertir el disco del sistema de MBR a GPT sin perder datos. Si desea convertir un disco de solo datos a GPT, NIUBI Partition Editor puede ayudarlo.
Además de reducir, extender, mover particiones y convertir el tipo de partición de disco en Windows Server 2022/2025 y versiones anteriores de Server 2019/2016/2012/2008/2003, NIUBI Partition Editor le ayuda a realizar muchas otras operaciones de gestión de particiones de disco.