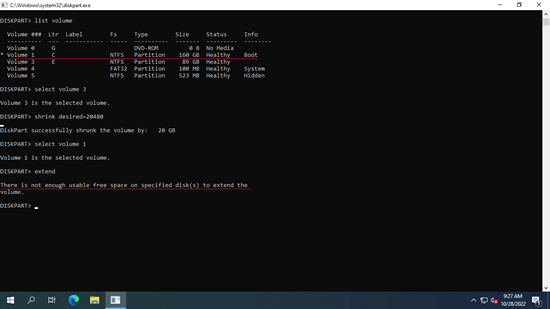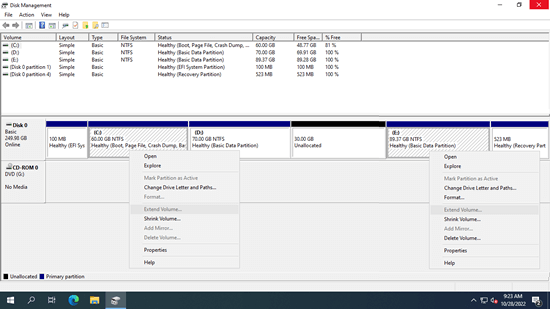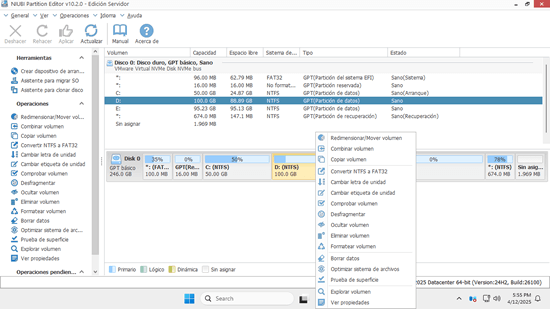Muchas personas quieren extender particiones en Windows Server 2022 después de ejecutarlo por un período de tiempo. La unidad C: y otras particiones, como las de bases de datos, copias de seguridad, etc., se están llenando. Sería ideal si pudiera extender una partición sin perder tiempo recreando particiones y restaurando todo desde una copia de seguridad. Para extender un volumen en Windows Server 2022, puede probar las herramientas nativas de Windows o software de terceros. Sin embargo, debido a ciertas limitaciones, las herramientas nativas solo funcionan bajo condiciones específicas. La mejor opción es usar un software de partición seguro para extender volúmenes en Server 2022. Este artículo presenta 3 formas de extender particiones en Windows Server 2022/2025 sin perder datos.
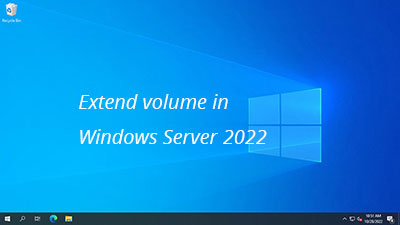
1. Extender el volumen en Windows Server 2022 con el comando diskpart
DiskPart es una herramienta integrada de Windows que se ejecuta desde el símbolo del sistema. Puede realizar muchas operaciones de administración de discos y particiones, como crear, eliminar, formatear, convertir, reducir, extender volúmenes, etc.
Presione Windows y R en el teclado para abrir "Ejecutar", escriba diskpart y presione Enter, luego se abrirá la ventana del símbolo del sistema de diskpart. Ingrese "?" y presione Enter, verá todos los comandos disponibles.
Cómo extender la partición C en Server 2022/2025 con el comando diskpart:
- Siga el método anterior para abrir la ventana de comandos de diskpart.
- Escriba list volume y presione Enter, luego todas las particiones se mostrarán en una lista.
- Escriba select volume D y presione Enter. (D es el número o la letra de la unidad de la partición adyacente a la derecha).
- Escriba delete volume y presione Enter.
- Escriba select volume C y presione Enter.
- Escriba extend y presione Enter.
Hay un comando "reducir", ¿por qué no reducir la unidad D contigua para extender la partición C? Al reducir D o cualquier otra partición con el comando diskpart, se crea espacio no asignado en el lado derecho. Por lo tanto, este espacio no asignado siempre no es adyacente a la unidad C. El comando "extender" de Diskpart solo puede extender la partición NTFS cuando hay espacio no asignado adyacente a la derecha. Si reduce la partición D para extender la unidad C a través de diskpart, obtendrá el mensaje de error "No hay suficiente espacio libre utilizable en los discos especificados para extender el volumen".
2. Extender la partición en Server 2022/2025 con la Administración de discos
La Administración de discos es otra herramienta nativa de Windows con una interfaz gráfica, lo que la hace más fácil de usar para muchas personas. Sin embargo, al igual que el comando diskpart, la Administración de discos solo puede extender una partición NTFS con espacio no asignado adyacente a la derecha. Esto significa que debe eliminar la unidad D: antes de extender la unidad C:. Además, para extender una partición en Windows Server 2022/2025 usando la Administración de discos, las particiones a eliminar y extender deben ser del mismo tipo, ambas primarias o ambas lógicas. De lo contrario, la opción "Extender volumen" aparecerá en gris, incluso después de eliminar la partición.
En mi servidor de prueba, reduje la unidad D: y obtuve 30 GB de espacio no asignado. Como puede ver en la captura de pantalla, "Extender volumen" está en gris para las unidades C y E, porque este espacio no asignado no es adyacente a la unidad C y está a la izquierda de la unidad E.
Si la unidad D es primaria en su servidor y puede eliminarla, siga los pasos a continuación. De lo contrario, salte a la siguiente sección.
Cómo extender el volumen en Windows Server 2022/2025 sin software:
- Presione Windows + X en el teclado y haga clic en Administración de discos en la lista.
- Haga clic con el botón derecho en la partición adyacente D y seleccione "Eliminar volumen".
- Haga clic con el botón derecho en la unidad C y seleccione "Extender volumen". Siga los siguientes pasos en la ventana emergente "Asistente para extender volumen".
Si la configuración de la partición de su disco no cumple con los requisitos o si no desea eliminar ninguna partición, ejecute un software de partición de disco seguro en su lugar.
3. Extender el volumen de Server 2022 con un software de partición seguro
Hay muchos software de partición para Server 2022, pero pocos son lo suficientemente seguros. Mejor que otras herramientas, NIUBI Partition Editor tiene potentes tecnologías de Modo Virtual, Cancelar en cualquier momento, Reversión en 1 segundo y Clonación en caliente para proteger el sistema y los datos del servidor.
Descargar este programa y verá la ventana principal con el diseño de la partición del disco y otra información.
Cómo extender el volumen en Windows Server 2022 sin perder datos:
- Haga clic con el botón derecho en la unidad D adyacente y seleccione "Redimensionar/Mover volumen" en NIUBI Partition Editor, arrastre el borde izquierdo hacia la derecha en la ventana emergente. Luego, la unidad D se reducirá y se creará espacio no asignado a la izquierda.
- Haga clic con el botón derecho en la unidad C: y seleccione "Redimensionar/Mover volumen", arrastre el borde derecho hacia la derecha para combinar este espacio no asignado.
- Haga clic en "Aplicar" en la parte superior izquierda de la ventana principal para que surta efecto.
Siga los pasos del video para extender la unidad C en el servidor de Windows 2022.
- Si desea reducir D para extender la unidad E, arrastre el borde derecho hacia la izquierda en el paso 1 y arrastre el borde izquierdo hacia la izquierda en el paso 2.
- Si desea reducir E para extender la unidad C, hay un paso adicional para mover la partición D a la derecha y hacer que el espacio no asignado esté junto a la unidad C.
- Si desea extender la partición del servidor 2022 en VMware/Hyper-V/RAID, siga los mismos pasos anteriores.
Además de reducir y extender el volumen en Windows Server 2022/2025 y versiones anteriores de Server 2019/2016/2012/2008/2003, NIUBI Partition Editor le ayuda a realizar muchas otras operaciones de gestión de particiones de disco, como mover, fusionar, convertir, clonar, desfragmentar, ocultar, limpiar particiones y escanear sectores defectuosos.