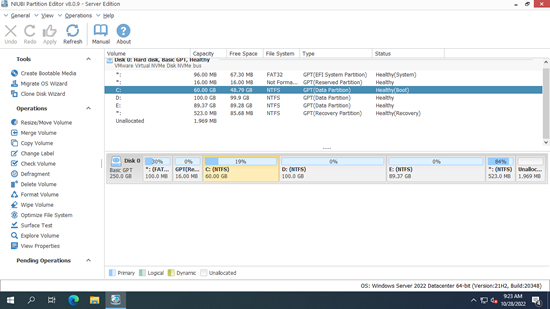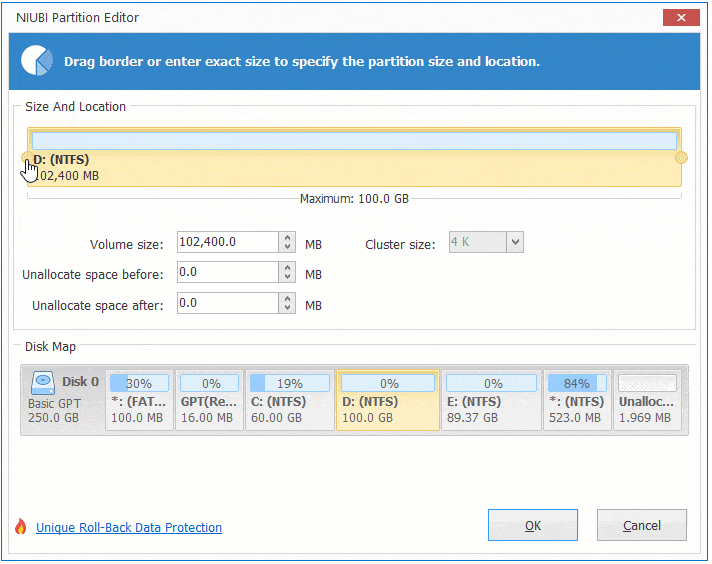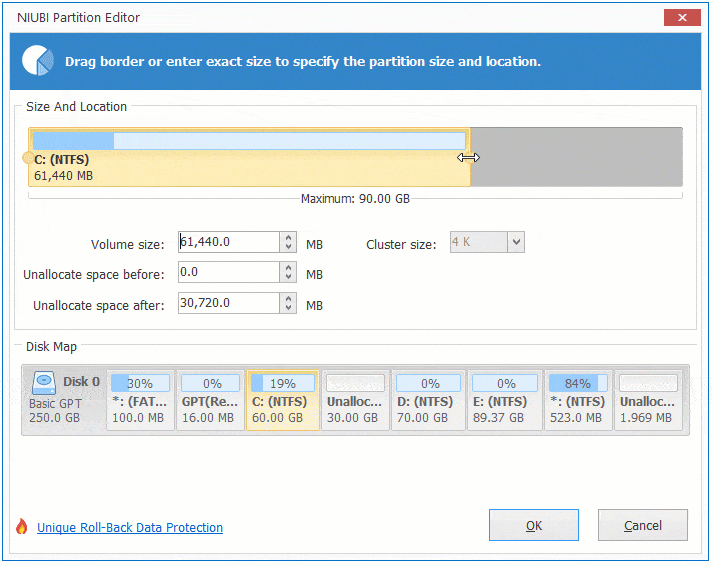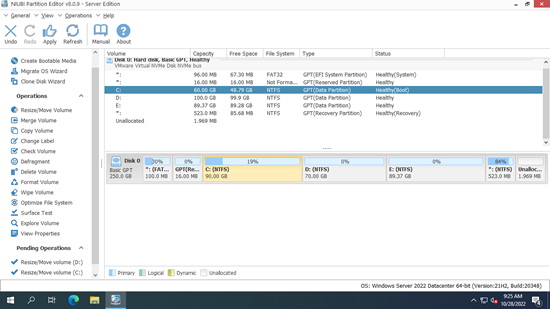Al igual que en versiones anteriores, la unidad C se está llenando en el servidor de Windows 2022. Cuando esto sucede, cuesta mucho tiempo hacer una copia de seguridad de todo, volver a crear particiones, restaurar y verificar los datos. Para resolver este problema de forma más rápida y sencilla, puede reducir otra partición para extender la unidad C. Para realizar esta tarea, puede probar la Administración de discos integrada de Windows si puede eliminar la partición. La mejor manera es ejecutar un software de partición seguro para redimensionar la partición y mantener todo intacto. Este artículo presenta cómo extender la unidad C en Windows Server 2022 con la herramienta nativa y un software de partición seguro.

Expandir la unidad C en Windows Server 2022 sin software
Desde el antiguo Server 2008, ya se agregó una función "Extender volumen" en la herramienta de Administración de discos. Windows Server 2022 tiene la misma función sin mejoras. Para ampliar la unidad C en Server 2022 con la Administración de discos, debe haber espacio no asignado adyacente a la derecha.
Si reduce la unidad D u otra partición NTFS con la función "Reducir volumen", obtendrá espacio no asignado. Pero este espacio no asignado no es adyacente a la unidad C, por lo tanto, "Extender volumen" está en gris. Si no desea utilizar software de terceros, el único método es eliminar la unidad D para obtener espacio no asignado contiguo a la derecha de la unidad C. Además, D: debe ser la misma partición primaria. Si es una unidad lógica, "Extender volumen" sigue en gris después de eliminarla.
Cómo extender la unidad C en Windows Server 2022 sin software:
- Presione las teclas Windows + X juntas y luego haga clic en Administración de discos en la lista.
- Haga clic con el botón derecho en la unidad D: y seleccione "Eliminar volumen" en la lista, luego su espacio se cambiará a "no asignado".
- Haga clic con el botón derecho en la unidad C: y seleccione "Extender volumen", solo necesita hacer clic en Siguiente hasta Finalizar.
Si no hay errores del sistema de archivos u otro problema, puede expandir la unidad C en poco tiempo. Si no desea eliminar la unidad D o si es lógica, ejecute software de partición de servidor en su lugar. Pero debido a que existe un riesgo potencial de daño del sistema y de la partición, es mejor que ejecute el software más seguro.
Mejor que otras herramientas, NIUBI Partition Editor tiene tecnología avanzada para proteger el sistema y los datos en el servidor:
- Modo Virtual - Las operaciones se mostrarán como pendientes y las particiones del disco no se cambiarán hasta que haga clic en "Aplicar" para confirmar.
- Cancelar en cualquier momento - Puede cancelar las operaciones en curso sin afectar las particiones.
- Reversión en 1 segundo - Si el programa detecta un error al cambiar las particiones del disco, revertirá automáticamente el servidor a su estado original en un instante.
- Clonación en caliente – Clone un disco/partición sin interrupción del servidor. Puede clonar el disco del sistema regularmente e iniciar desde el disco clonado inmediatamente si el disco del sistema falla.
Tres formas de extender la unidad C en Server 2022 sin perder datos
Hay 3 formas de extender la unidad C en el servidor de Windows 2022 con NIUBI Partition Editor. Seleccione el método correspondiente de acuerdo con la configuración de la partición de su disco.
1. Aumentar la unidad C con espacio libre en la unidad D adyacente
Descargar la Edición para Servidor, verá todos los dispositivos de almacenamiento con el diseño de la partición y otra información en la ventana principal. En mi servidor de prueba, excepto las pequeñas particiones reservadas, hay unidades C, D y E en el Disco 0.
Hay mucho espacio libre en la unidad D adyacente, podemos reducir esta partición para obtener espacio no asignado a la izquierda y luego agregar el espacio no asignado a la unidad C.
Para extender la unidad C en Windows Server 2022 sin perder datos:
- Haga clic con el botón derecho en la unidad D: y seleccione "Redimensionar/Mover volumen". En la ventana emergente, arrastre el borde izquierdo hacia la derecha o ingrese una cantidad en el cuadro de "Espacio no asignado antes".
![Reducir unidad D]()
- Haga clic con el botón derecho en la unidad C: y seleccione "Redimensionar/Mover volumen", arrastre el borde derecho hacia la derecha para combinar este espacio no asignado.
![Extender unidad C]()
- Haga clic en "Aplicar" en la parte superior izquierda para que surta efecto, listo.
![Unidad C extendida]()
2. Ampliar la unidad C con la partición no adyacente E
Si no hay mucho espacio libre en la partición adyacente de su servidor, puede reducir un volumen no adyacente en el mismo disco. El método es similar, pero hay un paso adicional para mover la partición D a la derecha.
Para extender la unidad C en Windows Server 2022 con la unidad E no adyacente:
- Haga clic con el botón derecho en la unidad E: y seleccione "Redimensionar/Mover volumen", arrastre el borde izquierdo hacia la derecha o ingrese una cantidad para reducirla y crear espacio no asignado a la izquierda.
- Haga clic con el botón derecho en la unidad D: y seleccione "Redimensionar/Mover volumen", arrastre el centro de esta partición hacia la derecha en la ventana emergente. Luego, la unidad D se moverá a la derecha y el espacio no asignado se moverá a la izquierda al mismo tiempo.
- Haga clic con el botón derecho en la unidad C: y seleccione "Redimensionar/Mover volumen", arrastre el borde derecho hacia la derecha para combinar el espacio no asignado.
Recuerde hacer clic en "Aplicar" para que surta efecto. Vea el video sobre cómo extender la unidad C en el servidor de Windows 2022 sin perder datos.
Si utiliza cualquier tipo de matriz RAID de hardware, siga los mismos pasos. No rompa la matriz ni realice ninguna operación en el controlador RAID.
3. Extender la unidad C en Server 2022 con un disco más grande
En algunos servidores, no hay otra partición o no hay suficiente espacio libre en el mismo disco. En ese caso, ningún software puede extender la unidad C moviendo espacio libre de un disco diferente, porque el tamaño de un SSD/HDD es fijo. Un disco físico de 500 GB no se puede reducir a 400 GB ni aumentar a 600 GB. Siga los pasos para extender la partición con espacio de disco adicional.
Para expandir la unidad C en Server 2022 con un disco más grande:
- Conecte un disco más grande a este servidor.
- Haga clic con el botón derecho en la parte frontal del Disco 0 (en la mayoría de los casos) y seleccione "Clonar disco".
- Seleccione el disco más grande y haga clic en Siguiente.
- Edite el tamaño y la ubicación de la partición. Arrastre el centro de esta partición, luego podrá moverla. Si arrastra cualquiera de los bordes, podrá reducir o extender esta partición. Recuerde comenzar desde la última partición.
Si hay otra partición en el mismo disco, otra opción es copiarla a un disco diferente y eliminarla para crear espacio no asignado. Con este método, no necesita clonar todo el disco.
Si desea extender la unidad C en una máquina virtual de Server 2022 que se ejecuta en VMware o Hyper-V, no hay diferencia si hay espacio libre disponible en el disco del sistema. Si no hay espacio libre disponible, puede expandir el disco virtual utilizando la propia herramienta de VMware/Hyper-V. Después de expandir el disco, el espacio adicional aparecerá como "no asignado" al final del disco. Luego puede agregar este espacio adicional a la unidad C u otras particiones.
Además de reducir, mover y extender particiones en Windows Server 2022/2025 y versiones anteriores de Server 2019/2016/2012/2008/2003, NIUBI Partition Editor le ayuda a realizar muchas otras operaciones de gestión de particiones de disco.