Hay muchas razones por las que necesita mover una partición en Windows Server 2022/2025. Por ejemplo: cuando no puede extender la unidad C después de reducir D, puede mover la unidad D a la derecha y hacer que el espacio no asignado sea adyacente a la unidad C, entonces este problema se puede resolver. Cuando el disco del sistema está lleno, además de clonar o restaurar a un disco más grande, puede mover una или más particiones a otro disco y agregar más espacio a la unidad C. Este artículo presenta cómo mover una partición en Windows Server 2022/2025 en un disco y cómo mover una partición a otro disco.
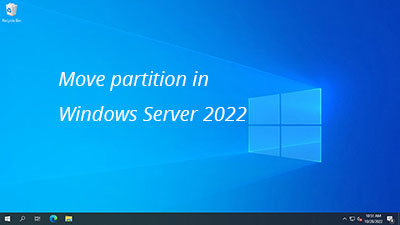
Diskpart no puede mover la partición en Server 2022/2025
Al igual que las versiones anteriores, Windows Server 2022 y 2025 tienen herramientas integradas de Administración de discos y de línea de comandos diskpart para administrar las particiones del disco. Pueden eliminar, crear, formatear particiones e incluso reducir y extender particiones, pero no pueden mover particiones. Estas herramientas nativas no pueden cambiar la posición de inicio de ninguna partición asignada. Esta es la razón por la que solo pueden reducir la partición de derecha a izquierda.
Para reducir la partición de izquierda a derecha o mover la partición en Windows Server 2022/2025, debe ejecutar un software de partición de disco de terceros.
Mover la partición a la izquierda/derecha y al final del disco
Al mover una partición en Server 2022/2025, la posición de inicio y final cambiará, y todos los archivos en esta partición también se moverán a nuevas ubicaciones. Eso significa que existe un riesgo potencial de pérdida de datos, por lo que es mejor que ejecute un software de partición seguro para realizar esta tarea. Mejor que otras herramientas, NIUBI Partition tiene tecnología de Modo Virtual, Cancelar en cualquier momento, Reversión en 1 segundo y Clonación en caliente para proteger el sistema y los datos.
Antes de comenzar, debe saber que ningún software puede mover una partición sobre otra. Pueden mover la partición a la izquierda o a la derecha con espacio no asignado adyacente.
Si ha reducido D pero no puede extender la unidad C con la Administración de discos, siga los pasos a continuación para mover la partición D a la derecha.
Cómo mover una partición en Windows Server 2022/2025 a la derecha:
- Descargar esta herramienta, haga clic con el botón derecho en la unidad D: y seleccione "Redimensionar/Mover volumen", arrastre el centro de la unidad D hacia la derecha en la ventana emergente. Entonces la unidad D se moverá a la derecha y el espacio no asignado se moverá a la izquierda al mismo tiempo.
- Haga clic con el botón derecho en la unidad C: y ejecute "Redimensionar/Mover volumen", arrastre el borde derecho hacia la derecha para combinar este espacio no asignado.
- Haga clic en "Aplicar" en la parte superior izquierda para que surta efecto, listo.
Vea el video sobre cómo mover una partición para extender la unidad C:
Si hay una partición de recuperación/OEM u otra en medio de las unidades C y D, continúe moviendo esta partición a la derecha. Cuando el espacio no asignado se mueva para ser adyacente, puede extender la unidad C con este espacio no asignado fácilmente.
Si desea extender la unidad E (a la derecha) después de reducir D, puede lograrlo sin mover la partición o el espacio no asignado. Para hacer esto, haga clic con el botón derecho en la unidad E y ejecute "Redimensionar/Mover volumen". Arrastre el borde izquierdo hacia la izquierda para fusionar este espacio no asignado en la ventana emergente.
Cómo mover una partición a otro disco
Como dije anteriormente, cuando un disco se está llenando, además de clonar o restaurar a un disco más grande, puede mover una o más particiones a otro disco. Después de mover estas particiones, puede eliminarlas y agregar el espacio en disco a la unidad C.
Al mover una partición a otro disco, debe haber espacio no asignado en el disco de destino. Si no hay dicho espacio, puede crearlo reduciendo una partición. Para hacer esto, haga clic con el botón derecho en una partición en el disco de destino y seleccione "Redimensionar/Mover volumen". Arrastre cualquiera de los bordes hacia el otro lado en la ventana emergente.
Cómo mover una partición en Server 2022/2025 a otro disco:
- Haga clic con el botón derecho en una partición como D: y seleccione "Copiar volumen", seleccione el espacio no asignado en el disco de destino en la ventana emergente.
- Edite el tamaño, la ubicación y el tipo de la partición de destino y haga clic en Finalizar.
- Haga clic con el botón derecho en la partición D y seleccione "Cambiar letra de unidad", cámbiela a cualquier otra.
- Cambie la letra de la unidad de la partición copiada a D.
Vea el video de cómo hacer esto:
Además de mover particiones en Windows Server 2022/2025 y versiones anteriores de Server 2019/2016/2012/2008/2003, NIUBI Partition Editor le ayuda a realizar muchas otras operaciones de administración de particiones de disco, como reducir, extender, fusionar, convertir, desfragmentar, ocultar, limpiar, optimizar el sistema de archivos, escanear sectores defectuosos y mucho más.

