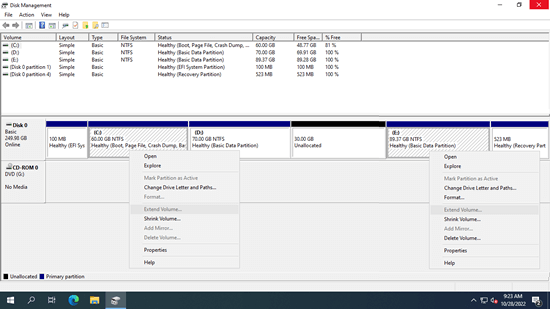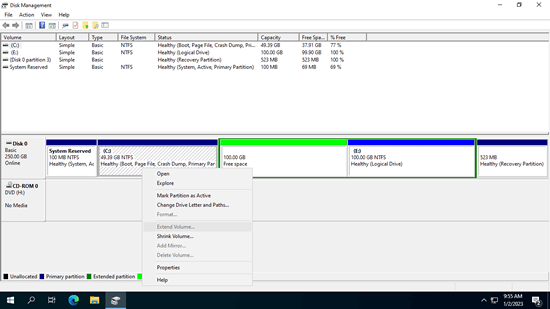Cuando una partición, especialmente la unidad C: se está llenando en un servidor de Windows, la solución más efectiva es extender la partición reasignando espacio libre de otra partición en el mismo disco. Al igual que con versiones anteriores, la herramienta nativa de Administración de discos en Windows incluye una opción de "Extender volumen". Sin embargo, muchos usuarios han informado que no pueden extender el volumen en Windows Server 2022/2025 porque "Extender volumen" está en gris. Este artículo explica por qué la Administración de discos no puede extender particiones en Server 2022/2025 y proporciona soluciones simples para resolver este problema.

Razones por las que no se puede extender el volumen en Windows Server 2022
Hay 4 razones comunes por las que la Administración de discos no puede extender el volumen en Windows Server 2022/2025:
- La partición a extender no está formateada con el sistema de archivos NTFS.
- No hay espacio no asignado adyacente a la derecha.
- Cuando elimina una partición para extender otra, el tipo de ellas es diferente.
- Intenta extender una partición de 2 TB en un disco MBR.
Explicaré las razones más claramente una por una. Para entender mejor, puede presionar Windows + X para abrir su propia Administración de discos.
Razón 1: La partición no es NTFS
Esto es fácil de entender. NTFS y FAT32 son particiones comunes en las computadoras con Windows, pero solo la partición NTFS se puede reducir y extender con la Administración de discos (y otra herramienta de comando diskpart). Si la partición a extender no está formateada con el sistema de archivos NTFS, "Extender volumen" está en gris sin duda alguna.
Razón 2: No hay espacio no asignado adyacente a la derecha
Esta es la razón más común por la que no se puede extender el volumen en Windows Server 2022/2025 a través de la Administración de discos o el comando diskpart. Hay 3 puntos que debe saber:
- Debe haber espacio no asignado en el mismo disco. A diferencia del espacio libre en una partición, el espacio no asignado no está asignado a ninguna partición. Para obtener este tipo de espacio, puede reducir o eliminar una partición.
- Este espacio no asignado debe ser adyacente a la partición NTFS que desea extender.
- Este espacio no asignado debe estar a la derecha de la partición a extender.
Cuando reduce un volumen, como la unidad D:, utilizando la Administración de discos (o el comando diskpart), se crea espacio no asignado a la derecha del volumen reducido. Este espacio no es adyacente a la unidad C: y se encuentra a la izquierda de la unidad E:. Como resultado, cuando hace clic con el botón derecho en cualquiera de estas dos particiones en la Administración de discos, la opción "Extender volumen" está deshabilitada.
Razón 3: Tipo de partición diferente
Debido a que algunos usuarios no pueden extender la unidad C: en Server 2022 después de reducir la unidad D:, quieren saber qué sucede si se elimina la unidad D:. Primero, es importante entender que un disco se puede inicializar como MBR o GPT. En un disco GPT, todas las particiones se crean como primarias. Sin embargo, en un disco MBR, puede haber una mezcla de unidades primarias y lógicas. Al eliminar una partición para extender la contigua izquierda, ambas particiones deben ser del mismo tipo, ya sea unidades primarias o lógicas.
La unidad C es una partición primaria en casi todas las computadoras. Eso significa que, si desea eliminar D para extender C, la unidad D también debe ser una partición primaria. De lo contrario, "Extender volumen" seguirá en gris después de eliminar D.
Precaución: no elimine esta partición si instaló programas o si hay servicios de Windows que se ejecutan desde ella.
Razón 4: Restricción de 2 TB en disco MBR
Otra limitación de los discos MBR es que solo pueden manejar un tamaño máximo de partición de 2 TB. Si una sola partición ya tiene 2 TB, o si la capacidad total de todas las particiones en el disco alcanza los 2 TB, no puede extender ninguna partición para que sea más grande, incluso si hay espacio no asignado adyacente en el lado derecho.
Qué hacer cuando no se puede extender la partición en Server 2022
Cuando no puede extender el volumen en Windows Server 2022/2025 con herramientas integradas, NIUBI Partition Editor puede resolver este problema sin importar cuál sea la razón. Sin embargo, los métodos son diferentes. Abra su propia Administración de discos y descubra la razón asociada y siga el método correspondiente.
Métodos cuando no se puede extender el volumen en Windows Server 2022/2025:
- Reduzca la partición adyacente para crear espacio no asignado en cualquier lado.
- Mueva el espacio no asignado no adyacente para que sea adyacente en cualquier lado.
- Convierta el disco MBR a GPT antes de extender la partición.
Método 1: Reducir la partición para crear espacio no asignado
Cuando hay espacio libre en otra partición en el mismo disco, ejecute NIUBI Partition Editor para reducir la partición, luego parte del espacio libre se convertirá en no asignado. Todos los archivos en esa partición permanecen intactos. Mejor que las herramientas integradas de Windows, NIUBI puede crear espacio no asignado a la izquierda o a la derecha al reducir una partición.
Descargar NIUBI Partition Editor y siga los pasos del video:
Método 2: Mover el espacio no asignado para que sea adyacente
Si ha reducido la unidad D y ha creado espacio no asignado con la Administración de discos o el comando diskpart, como expliqué anteriormente, este espacio no asignado no se puede combinar con otra partición sin un software de terceros.
Qué hacer cuando no se puede extender el volumen en Server 2022/2025 después de reducir la partición:
- Haga clic con el botón derecho en la unidad D: en NIUBI Partition Editor y seleccione "Redimensionar/Mover volumen", arrastre el centro de la unidad D hacia la derecha en la ventana emergente, luego el espacio no asignado se moverá a la izquierda al mismo tiempo.
- Haga clic con el botón derecho en la unidad C: y ejecute "Redimensionar/Mover volumen", arrastre el borde derecho hacia la derecha para combinar este espacio no asignado.
- Haga clic en "Aplicar" en la parte superior izquierda para que surta efecto.
Si desea extender la unidad E después de reducir D, puede hacerlo sin mover el espacio no asignado. Para ello, haga clic con el botón derecho en la unidad E: y haga clic en "Redimensionar/Mover volumen", arrastre el borde izquierdo hacia la izquierda en la ventana emergente.
Vea el video sobre cómo mover la partición D para extender la unidad C:
Método 3: Convertir MBR a GPT
Superará la restricción de 2 TB y extenderá la partición mucho más grande después de convertir MBR a GPT. Siga los pasos del video para convertir MBR a GPT en Server 2022:
En resumen, si no puede extender una partición en Windows Server 2022/2025, abra la Administración de discos para identificar la razón asociada y luego siga el método correspondiente descrito anteriormente. Además de reducir, mover, extender y convertir particiones de disco, NIUBI Partition Editor le permite realizar muchas otras operaciones de gestión de particiones de disco para Windows Server 2022/2025 y versiones anteriores, incluidas Server 2019, 2016, 2012, 2008 y 2003.