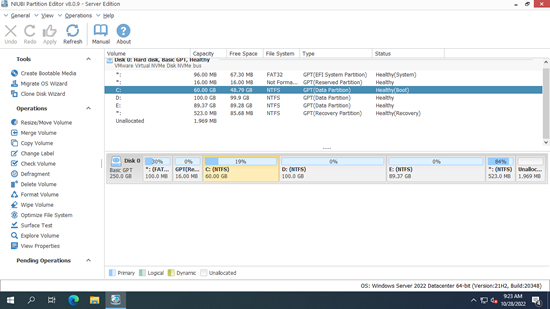Muchas personas preguntan si es posible redimensionar particiones en Server 2022 sin perder datos, especialmente cuando la unidad C: se está llenando. Sí, es ideal si puede ajustar el tamaño de la partición sin tener que recrear particiones y restaurar todo desde una copia de seguridad. A nadie le gusta una solución tan tediosa y que consume tanto tiempo. Para redimensionar particiones en Windows Server 2022, puede usar su herramienta nativa o software de terceros. Debido a algunas limitaciones, la herramienta nativa de Windows solo puede ayudar en ciertas condiciones. La mejor manera de redimensionar una partición en Server 2022/2025 es usar un software de partición de disco seguro.
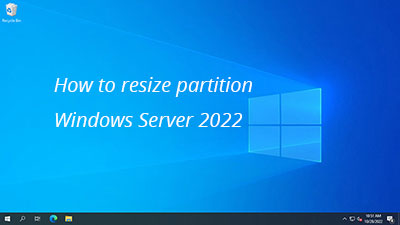
Cómo redimensionar la partición del servidor sin software
Hay 2 tipos de herramientas nativas para ayudar a cambiar el tamaño de la partición en Windows Server 2022/2025. Diskpart es una herramienta de línea de comandos, la Administración de discos tiene una capacidad similar con una interfaz gráfica. Aunque estas 2 herramientas nativas funcionan de manera diferente, tienen las mismas limitaciones al redimensionar particiones.
Limitaciones para redimensionar la partición en Server 2022/2025 con herramientas nativas:
- Solo pueden redimensionar la partición NTFS, no se admiten otros tipos de particiones.
- Solo pueden reducir la partición NTFS a la izquierda y crear espacio no asignado a la derecha.
- No pueden mover particiones ni archivos, por lo que solo pueden reducir la partición con poco espacio si hay archivos "no movibles" en esta partición.
- Solo pueden extender la partición NTFS cuando hay espacio no asignado adyacente a la derecha.
Mejor que el comando diskpart, la Administración de discos muestra el diseño de la partición del disco y más información. Aquí solo presento cómo redimensionar la partición con la Administración de discos.
Cómo reducir la partición:
- Presione Windows + X en el teclado y haga clic en Administración de discos en la lista.
- Haga clic con el botón derecho en una partición NTFS y seleccione "Reducir volumen".
- Ingrese una cantidad de espacio y haga clic en Reducir. Si no ingresa una cantidad, todo el espacio disponible se usará de forma predeterminada.
Cómo extender la partición:
- Haga clic con el botón derecho en la partición adyacente derecha y seleccione "Eliminar volumen".
- Haga clic con el botón derecho en la partición NTFS adyacente izquierda y seleccione "Extender volumen".
- Simplemente haga clic en Siguiente hasta Finalizar en el "Asistente para extender volumen" emergente.
Si desea reducir una partición para extender otra, la herramienta nativa no puede ayudarlo. Si desea eliminar la partición contigua derecha para extender la izquierda, ambas particiones deben ser del mismo tipo (primaria o lógica). Si desea eliminar una partición para extender la contigua derecha o extender una partición no adyacente, el software de terceros es la única opción.
Redimensionar la partición en Windows Server 2022/2025 con la herramienta más segura
Existe un riesgo potencial de daño del sistema y de la partición cuando redimensiona la partición con herramientas nativas y de terceros. Algunas personas piensan que la herramienta nativa de Windows tiene la mejor compatibilidad. No es así, al menos cuando se redimensionan las particiones del servidor. La Administración de discos dañó mis particiones varias veces cuando reduje la partición lógica en un disco MBR.
Es fácil de entender: cuando redimensiona una partición en Windows Server, los parámetros de la partición cambiarán y los archivos dentro de la(s) partición(es) pueden necesitar ser movidos en algunos casos. Cualquier error leve podría resultar en daños. Por lo tanto, es mejor hacer una copia de seguridad con anticipación y usar la herramienta más segura disponible. Mejor que otras herramientas, NIUBI Partition Editor ofrece funciones avanzadas como las tecnologías Modo Virtual, Cancelar en cualquier momento, Reversión en 1 segundo y Clonación en caliente para proteger el sistema y las particiones de su servidor.
Descargar este programa en su servidor, verá la ventana principal con el diseño de la partición del disco y otra información. Las operaciones disponibles para el disco o la partición seleccionados se enumeran a la izquierda y después de hacer clic con el botón derecho.
Cómo redimensionar la partición en Windows Server 2022/2025 sin perder datos:
- Haga clic con el botón derecho en una partición FAT32 o NTFS y seleccione "Redimensionar/Mover volumen". En la ventana emergente, arrastre cualquiera de los bordes hacia el otro lado para reducir esta partición.
- Si desea crear un nuevo volumen, haga clic con el botón derecho en el espacio no asignado que acaba de crear y seleccione "Crear volumen".
- Si desea extender una partición, haga clic con el botón derecho en ella y seleccione "Redimensionar/Mover volumen". En la ventana emergente, arrastre el borde para combinar el espacio no asignado.
Estas operaciones se enumeran como pendientes al principio. Para cambiar la partición de disco real, haga clic en "Aplicar" en la parte superior izquierda para que surta efecto. Si desea redimensionar la partición en Server 2022/2025 que se ejecuta como una máquina VMware/Hyper-V, los pasos son los mismos. Vea el video sobre cómo redimensionar la partición del disco de Server 2022 y extender la unidad C:
Además de redimensionar la partición en Windows Server 2022/2025 y versiones anteriores de Server 2019/2016/2012/2008/2003, NIUBI Partition Editor le ayuda a realizar muchas otras operaciones de gestión de particiones de disco.