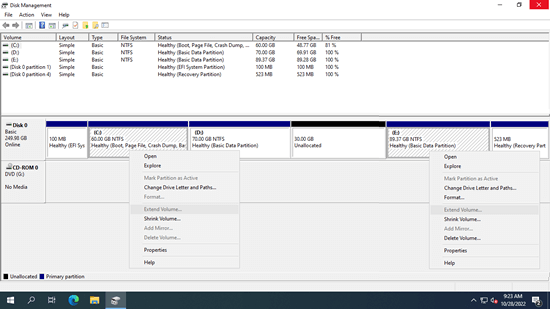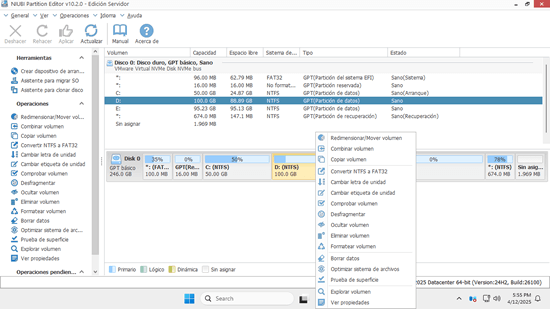Al igual que en versiones anteriores, es necesario cambiar el tamaño de la partición en Windows Server 2022 en un momento determinado. Por ejemplo, reducir un volumen más grande para crear más particiones. O extender la unidad C cuando se está llenando. Para disminuir y aumentar el tamaño de la partición en Server 2022, puede probar la herramienta integrada de Windows o un software de partición de disco de terceros. Debido a muchas limitaciones, la herramienta integrada de Windows no puede ayudarle en muchos casos. Este artículo presenta 2 formas de ajustar/aumentar el tamaño de la partición en el servidor de Windows 2022 sin perder datos.
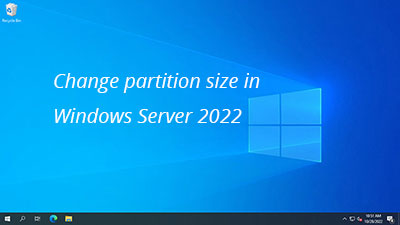
Cambiar el tamaño de la partición en Server 2022 con la herramienta integrada
Windows Server 2022 también tiene una herramienta de Administración de discos integrada, pero como la última versión, es la misma que la del antiguo Server 2008. Hay muchas restricciones para cambiar el tamaño de la partición en Windows Server 2022 con la Administración de discos. Por ejemplo:
- Solo las particiones NTFS pueden redimensionarse, no se admiten FAT32 ni ningún otro tipo de partición.
- Solo puede reducir la partición NTFS de derecha a la izquierda.
- No puede reducir la partición más allá del punto donde se encuentran los archivos inamovibles.
- Solo puede extender la partición NTFS cuando hay espacio no asignado adyacente a la derecha.
En resumen, si solo desea reducir una partición NTFS para crear un nuevo volumen, puede probar la Administración de discos. Si desea extender una partición reduciendo otra, la Administración de discos no puede ayudarle.
Cómo disminuir el tamaño de la partición en Server 2022 sin software:
- Presione las teclas Windows + X y haga clic en Administración de discos en la lista.
- Haga clic con el botón derecho en una partición NTFS y haga clic en "Reducir volumen".
- Ingrese una cantidad de espacio y haga clic en el botón "Reducir". El espacio máximo disponible se usará de forma predeterminada si no ingresa una cantidad.
Cómo aumentar el tamaño de la partición en Windows Server 2022:
- Haga clic con el botón derecho en la partición adyacente derecha en la Administración de discos y haga clic en "Eliminar volumen".
- Haga clic con el botón derecho en la partición adyacente izquierda (debe ser NTFS) y haga clic en "Extender volumen".
- Simplemente haga clic en Siguiente hasta Finalizar en los siguientes pasos del "Asistente para extender volumen".
La principal desventaja de la Administración de discos es que no puede cambiar la posición de inicio de un volumen. Por lo tanto, no puede reducir una partición de izquierda a derecha, ni extender una partición agregando espacio no asignado a la izquierda. La opción "Extender volumen" está deshabilitada sin importar que reduzca cualquier otra partición a través de la Administración de discos.
Disminuir/aumentar el tamaño de la partición en Server 2022 con un comando
A algunas personas les gusta usar la herramienta del símbolo del sistema. De hecho, hay un comando diskpart para ayudar a ajustar el tamaño de la partición en Windows Server 2022. Sin embargo, la herramienta de línea de comandos tiene las mismas restricciones que la Administración de discos. Si aún desea probar estas herramientas, siga los pasos:
- Cómo reducir la partición con diskpart
- Cómo extender el volumen con diskpart
- Cómo reducir y extender la partición a través de PowerShell
Para cambiar el tamaño de la partición en Windows Server 2022, un software de partición de disco confiable es una mejor opción.
La mejor manera de ajustar el tamaño de la partición en Windows Server 2022
Mejor que las herramientas integradas de Windows, el software de partición de disco tiene más ventajas para redimensionar la partición del disco, por ejemplo:
- Pueden redimensionar particiones NTFS y FAT32.
- Pueden reducir la partición y crear espacio no asignado en el lado izquierdo o derecho.
- Pueden mover archivos "inamovibles" y reducir la partición al tamaño mínimo.
- Pueden extender la partición fusionando espacio no asignado contiguo o no adyacente en el mismo disco.
Existe un riesgo potencial de daño del sistema/partición al redimensionar las particiones del servidor. Por lo tanto, es mejor que ejecute un software de partición seguro para realizar esta tarea. Mejor que otras herramientas, NIUBI Partition Editor tiene tecnología de Modo Virtual, Cancelar en cualquier momento, Reversión en 1 segundo y Clonación en caliente para proteger su sistema, partición y datos.
Descargar NIUBI Partition Editor, verá la ventana principal con el diseño de la partición del disco y otra información.
Cómo cambiar el tamaño de la partición en el servidor de Windows 2022 sin perder datos:
- Haga clic con el botón derecho en una partición NTFS o FAT32 y seleccione "Redimensionar/Mover volumen". En la ventana emergente, arrastre cualquiera de los bordes hacia el otro, luego esta partición se reducirá y se creará espacio no asignado. Si arrastra el borde derecho hacia la izquierda, se creará espacio no asignado a la derecha.
- Si desea crear un nuevo volumen, haga clic con el botón derecho en el espacio no asignado y seleccione "Crear volumen". Si desea extender otra partición, haga clic con el botón derecho en esta partición y seleccione "Redimensionar/Mover volumen". En la ventana emergente, arrastre el borde opuesto al otro para combinar el espacio no asignado contiguo.
- Haga clic en "Aplicar" en la parte superior izquierda para que surta efecto.
Si desea extender una partición pero no hay espacio libre disponible en el mismo disco, puede clonar el disco a uno más grande y extender la partición con espacio de disco adicional.
Además de redimensionar particiones en Windows Server 2022/2025 y versiones anteriores de Server 2019/2016/2012/2008/2003, NIUBI Partition Editor le ayuda a realizar muchas otras operaciones de gestión de particiones de disco, como fusionar, mover, convertir, desfragmentar, ocultar, limpiar particiones y mucho más.