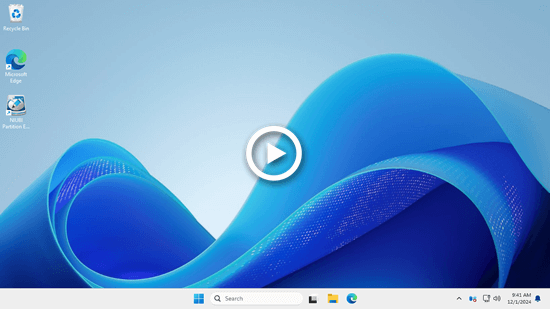Muchas personas informan que la unidad C se queda sin espacio en disco en Windows Server 2025 después de instalar actualizaciones. Al igual que otras versiones de Windows, este es un problema común y frustrante en Windows Server 2025. A medida que se instalan más programas en el servidor y las actualizaciones de Windows continúan descargándose e instalándose, los archivos temporales de Internet, las cachés del navegador, los registros, los archivos descargados, las instantáneas de Windows, los puntos de restauración y otros tipos de archivos pueden consumir rápida y continuamente el espacio en disco. Este artículo explica cómo habilitar y deshabilitar las alertas de poco espacio en disco en Windows Server 2025 y cómo resolver este problema de forma rápida y sencilla.

Cómo habilitar la alerta de poco espacio en disco en Windows Server 2025
- Presione Win + R en el teclado, escriba "regedit" y presione "Enter" para abrir el Editor del Registro.
- Vaya a la siguiente clave de registro: HKEY_LOCAL_MACHINE\SOFTWARE\Microsoft\Windows\CurrentVersion\Policies\Explorer
- Dentro de la clave Explorer, haga clic con el botón derecho en el espacio vacío y seleccione Nuevo > Valor DWORD (32 bits).
- Nombre el nuevo valor "NoLowDiskSpaceChecks".
- Establezca su valor en 0 para habilitar las comprobaciones y notificaciones de poco espacio en disco.
- Después de realizar el cambio en el registro, reinicie su servidor para que la configuración surta efecto.
También puede crear un script de PowerShell simple para monitorear el espacio en disco de la unidad C: y enviar una alerta cuando el espacio libre caiga por debajo de un cierto umbral.
$threshold = 10 # Porcentaje de espacio libre
$disk = Get-WmiObject Win32_LogicalDisk | Where-Object { $_.DeviceID -eq "C:" -and $_.DriveType -eq 3 }
foreach ($d in $disk) { ;
$freeSpacePercentage = ($d.FreeSpace / $d.Size) * 100
if ($freeSpacePercentage -lt $threshold) {
Write-Host "Advertencia: Poco espacio en disco en la unidad C:. Espacio libre: $([math]::round($freeSpacePercentage, 2))%"
# También puede agregar acciones de correo electrónico o registro aquí
}
}
Cómo personalizar:
- Umbral: Puede cambiar la variable $threshold a un valor diferente si desea un porcentaje de espacio libre diferente (p. ej., 5 para 5%).
- Acción: Puede agregar una acción, como enviar un correo electrónico o registrar la advertencia, modificando aún más el script.
Para hacer que este script se ejecute en un horario, puede usar el Programador de tareas para ejecutar el script periódicamente (p. ej., diaria o semanalmente).
Cómo deshabilitar la advertencia de poco espacio en disco en Server 2025
Se recomienda habilitar la alerta de poco espacio en disco en Windows Server 2025 para que pueda tomar medidas con anticipación. Sin embargo, si la alerta de poco espacio en disco no funciona correctamente, o por cualquier otra razón, puede considerar deshabilitar la advertencia de poco espacio en disco en el servidor. Para hacer esto, establezca el valor en 1 en el paso 5 del primer método o elimine el script del segundo método.
Cómo resolver el problema de poco espacio en disco de la unidad C
Hay 2 métodos efectivos para resolver el problema de poco espacio en disco de la unidad C en Windows Server 2025.
Método 1: Eliminar archivos innecesarios
Hay una gran cantidad de archivos basura e innecesarios en la unidad C:. Al eliminar estos archivos, puede liberar espacio en disco. Sin embargo, es posible que esto no resulte en una cantidad significativa de espacio libre. Si bien se recomienda este método, no es esencial. Siga los pasos a continuación para liberar espacio en disco en Server 2025:
- Presione Windows + R en el teclado, escriba "cleanmgr" y presione "Enter".
- Seleccione la unidad C: y haga clic en Aceptar para continuar.
- En la siguiente ventana, seleccione los archivos innecesarios que desea eliminar y haga clic en Aceptar. Generalmente, todos los archivos enumerados se pueden eliminar de forma segura.
- Haga clic en el botón "Eliminar archivos" para confirmar la eliminación.
Si desea eliminar todos los archivos innecesarios en un solo paso sin seleccionarlos cada vez, escriba cleanmgr /VERYLOWDISK y presione Enter.
Método 2: Mover espacio libre a la unidad C
Aunque la unidad C: se está quedando sin espacio, generalmente hay mucho espacio libre en la unidad D: u otras particiones. Puede reducir la unidad D: (u otro volumen) para crear espacio no asignado utilizando un software de partición de disco, y luego extender la unidad C: combinándola con el espacio no asignado. De esta manera, puede restaurar una gran cantidad de espacio libre en la unidad C:. Este es el método más efectivo para resolver problemas de poco espacio en disco en la unidad C: en Windows Server 2025 y otras versiones.
Descargar NIUBI Partition Editor, y siga los pasos del video:
Para realizar esta tarea, se requiere un software de partición de disco confiable. En comparación con otras herramientas, NIUBI Partition Editor es mucho más seguro y rápido debido a sus potentes tecnologías:
- Clonación en caliente: Clone particiones de disco sin interrumpir el servidor. Puede clonar el disco del sistema antes de realizar cambios o como parte de una rutina de copia de seguridad regular.
- Modo Virtual: Para evitar errores, todas las operaciones se enumeran como pendientes para su vista previa. Las particiones de disco reales no se modifican hasta que haga clic en "Aplicar" para confirmar.
- Cancelar en cualquier momento: Si aplica operaciones incorrectas, puede cancelar las tareas en curso sin preocuparse por dañar la partición.
- Reversión en 1 segundo: Si se detecta algún error al redimensionar las particiones, el software puede revertir automáticamente el servidor a su estado original en un instante.
- Algoritmo avanzado de movimiento de archivos: Redimensione y mueva particiones entre un 30% y un 300% más rápido, ahorrando un tiempo significativo, especialmente al manejar una gran cantidad de archivos.
Además de reducir, mover y extender particiones en Windows Server 2025/2022/2019/2016/2012/2008, NIUBI Partition Editor le ayuda a realizar muchas otras operaciones de gestión de particiones de disco. Explore las características detalladas de esta herramienta o vea el video tutorial para aprender a usarla.