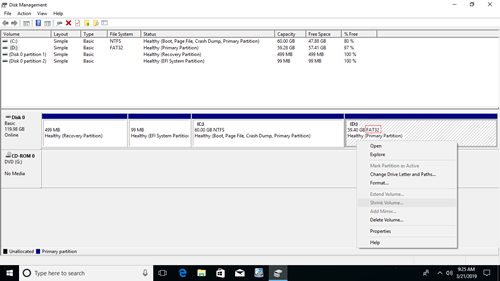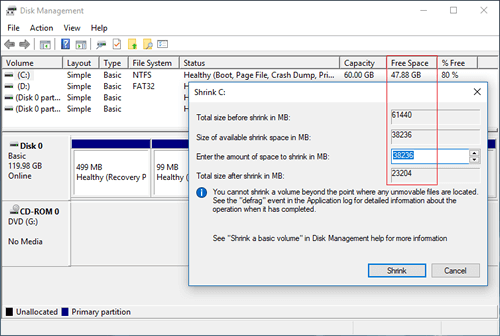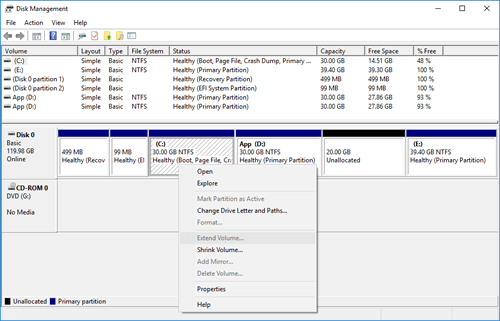パーティションの削除、作成、フォーマットという基本的な機能に加えて、Windows 10/8/7ネイティブのディスクの管理ユーティリティには、データを失うことなくパーティションのサイズを変更するのに役立つ高度な「ボリュームの縮小」および「ボリュームの拡張」機能があります。ただし、パーティションを左方向に縮小し、右側に未割り当て領域を作成することしかできません。さらに、場合によってはWindows 10/8/7でボリュームを縮小できないことさえあります。この記事では、ディスクの管理でWindows 10パーティションを縮小できない理由と、Windows 10/8/7ラップトップ/デスクトップ/タブレットコンピューターでボリュームを縮小できない場合の対処法を説明します。
ディスクの管理でWindows 10/8/7のパーティションを縮小できない理由
ネイティブのディスクの管理ツールを使用してWindows 10/8/7でボリュームを縮小できない一般的な理由は4つあります。
理由1:ファイルシステムがサポートされていない
ディスクの管理は、NTFSファイルシステムでフォーマットされたパーティションのみを縮小および拡張できます。FAT32および他の種類のパーティションは縮小または拡張できません。
理由2:空き領域が不足している
ボリュームの縮小を実行した後、ディスクの管理はディスク領域の使用量を計算し、デフォルトで利用可能な最大領域を提供します。より小さい量を入力しない場合、「利用可能な領域が不足しています」というエラーが表示されることがあります。
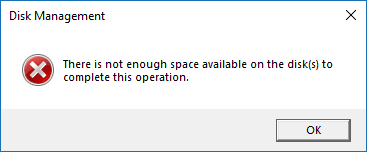
理由3:ファイルシステムエラー
ファイルシステムエラーやその他のシステムの問題がある場合、ディスクの管理は1MBであってもパーティションを縮小できません。
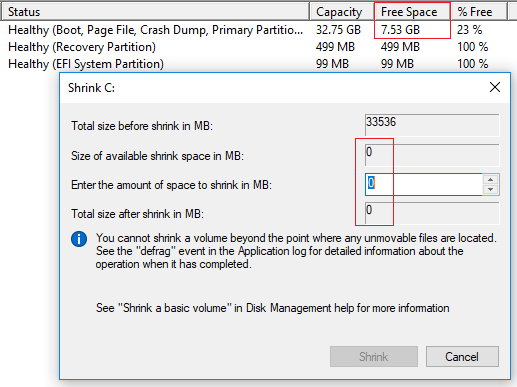
Windows 10/8/7でボリュームを縮小できない場合の対処法
ディスクの管理でWindows 10/8/7のボリュームを縮小できない場合は、上記の理由を見つけ、以下の対応する解決策に従ってください。
解決策1:パーティションソフトウェアで縮小する
FAT32パーティションを縮小したい場合、Windows 10/8/7のディスクの管理ではボリュームの縮小がグレー表示されます。その場合は、NIUBI Partition Editorなどのサードパーティソフトウェアを実行する必要があります。
解決策2:より少ないスペースで縮小する
上記で述べたように、ディスクの管理は縮小したいパーティションのディスク領域を計算し、最大利用可能領域を提供します。より大きなスペースを入力した場合、または縮小ボタンをクリックする前にこのパーティションに多くのファイルが保存された場合、実際の利用可能領域と計算された領域の量が矛盾します。その場合は、「ボリュームの縮小」を再度実行するか、自分でより小さい量を入力するだけです。
解決策3:ファイルシステムエラーを修正する
多くのコンピューターでは、1つ以上のパーティションにファイルシステムエラーがあります。一般的に、日常の使用では違いを見つけることはありませんが、パーティションの縮小および拡張中に問題が発生する可能性があります。パーティションに十分な空き領域があるにもかかわらず、ディスクの管理が利用可能な領域として0MBを提供したり、「縮小」ボタンがグレー表示されたりする場合は、ファイルシステムを修復してみてください。
Windows 10/8/7でボリュームを縮小できない場合にファイルシステムを修復する方法:
- Windowsアイコンまたはスタートメニューをクリックし、cmdと入力すると、結果が表示されます。それを右クリックし、管理者として実行を選択します。
- コマンドウィンドウで、chkdsk X:/v/fと入力し、Enterキーを押します。(Xは縮小したいパーティションのドライブ文字です。)
- システムC:ドライブの場合、コマンドウィンドウはこのパーティションをロックできないと報告し、このタスクをスケジュールするかどうかを尋ねます。Yと入力し、Enterキーを押します。
- コンピューターを再起動し、Cドライブを再度縮小します。
解決策4:NIUBIでパーティションを縮小する
パーティションに十分な空き領域があるにもかかわらず、ディスクの管理が縮小時に利用可能な領域をほとんど提供しない場合、それはこのパーティションに「移動できない」ファイルがあることを意味します。その場合は、NIUBI Partition Editorで縮小します。ディスクの管理よりも優れており、NIUBIはこれらの移動できないファイルを移動できるため、必要に応じてこのボリュームを最小サイズまで縮小できます。
Dを縮小してCドライブを拡張できない場合の対処法
Windowsディスクの管理ツールはパーティションの開始位置を変更できないため、Windows 10/8/7でパーティションを右方向に縮小することはできません。量を入力するオプションしか提供せず、ボリュームを左方向に縮小し、自動的に右側に未割り当て領域を作成します。
パーティションを縮小して新しいボリュームを作成したいだけなら問題ありません。しかし、ディスクの管理を使用してDから縮小された未割り当て領域をCドライブに追加できないため、Dを縮小してCドライブを拡張したい場合は大きな問題になります。
スクリーンショットに示すように、Dドライブを縮小した後、Eは未割り当て領域の右側にあり、Cドライブは隣接していないため、両方のパーティションでボリュームの拡張が無効になっています。
ディスクの管理よりも優れているNIUBI Partition Editorには、ハードドライブを再パーティション分割する際にさらに多くの利点があります:
- NTFSパーティションとFAT32パーティションの両方を縮小および拡張できます。
- 移動できないファイルを移動し、パーティションを最小サイズまで縮小できます。
- パーティションを縮小する際に、左側または右側のいずれかに未割り当て領域を作成できます。
- 未割り当て領域を同じディスク上の隣接するパーティションまたは隣接していないパーティションのいずれかに結合できます。
NIUBI Partition Editorには、Windows 10/8/7/Vista/XPホームコンピューターユーザー向けの無料版があります。1秒ロールバック技術とブータブルメディアビルダーがない点を除いて、商用版と同じです。Windows 10ラップトップ/デスクトップ/タブレットでパーティションを縮小するには、ディスクマップ上でドラッグアンドドロップするだけです。
ダウンロード無料版を起動し、ドライブD(または他のドライブ)を右クリックして「サイズ変更/移動」を選択します。ポップアップウィンドウには2つのオプションがあります。
オプション1:左境界線を右方向にドラッグする場合
オプション2:右境界線を左方向にドラッグする場合
Cドライブを拡張したり、システム予約済みパーティションを拡張したり、ディスク上の他のパーティションを縮小してDドライブを増やす場合は、手順に従ってください。ボリュームの縮小と拡張に加えて、NIUBI Partition Editorは、移動、結合、変換、ワイプ、デフラグ、非表示、パーティションのコピーなど、他の多くの操作を行うのに役立ちます。他のツールよりも優れており、システムとデータを保護するための独自の1秒ロールバック、仮想モード、任意キャンセル技術を備えています。