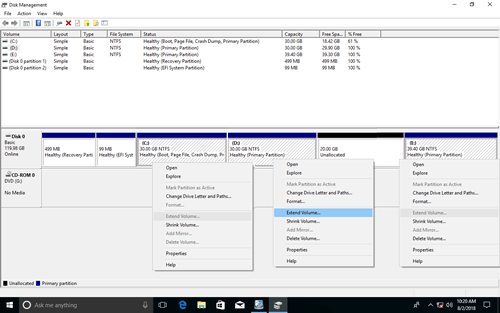ハードドライブのパーティションがOEMメーカーまたはWindowsのインストール時に自分で作成された場合でも、パーティションのサイズは割り当てられています。多くの人が、C:ドライブの空き容量が不足している場合にデータを失うことなくハードドライブを再パーティション分割することが可能か尋ねています。答えはイエスですが、適切なツールを実行する必要があります。この記事では、ネイティブツールと無料パーティションソフトウェアの両方を使用してWindows 10/8/7コンピューターでハードドライブを再パーティション分割する方法を紹介します。

1. ソフトウェアなしでWindows 10でハードドライブを再パーティション分割する
Windows 7/8/10にはネイティブのディスクの管理があり、「ボリュームの縮小」および「ボリュームの拡張」機能があり、パーティションサイズを変更するのに役立ちます。ただし、多くの制限があるため、最適なツールではありません。
ディスクの管理を使用してWindows 10/8/7でハードドライブを再パーティション分割する際の制限:
- NTFSパーティションのみがサポートされ、FAT32および他の種類のパーティションは縮小または拡張できません。
- ボリュームの縮小機能は、パーティションを左側にのみ縮小し、右側に未割り当て領域を作成できます。
- パーティションに移動できないファイルがある場合、ボリュームの縮小機能はわずかなスペースしか縮小できません。
- ボリュームの拡張機能は、拡張したいパーティションの右側に隣接する未割り当て領域がある場合にのみ機能します。
大きなNTFSパーティションを縮小してさらにボリュームを作成したいだけの場合は、Windowsネイティブのディスクの管理ツールを試すことができます。しかし、FAT32パーティションを縮小したい場合、または移動できないファイルのためにパーティションを縮小できない場合、または別のパーティションを縮小した後にパーティションを拡張できない場合は、サードパーティソフトウェアを実行する必要があります。
スクリーンショットに示すように、Dを縮小した後、C:およびE:ドライブの両方でボリュームの拡張はグレーアウトしています。これは、Dから縮小された未割り当て領域がCと隣接しておらず、Eの左側にあるためです。
明らかに、Windowsネイティブのディスクの管理は、Windows 10/8/7でハードドライブを再パーティション分割するのに役立つ完璧なツールではありません。それでもこのツールを試したい場合は、以下の手順に従ってください:
2. 無料ソフトウェアを使用してWindows 10ハードディスクを再パーティション分割する
Windowsディスクの管理と比較して、サードパーティソフトウェアはWindows 10ハードディスクを再パーティション分割する際に多くの利点があります。例:
- NTFSとFAT32の両方のパーティションサイズ変更をサポートします。
- パーティションを縮小する際に、左側または右側のいずれかに未割り当て領域を作成します。
- ドラッグアンドドロップにより、1ステップでいずれかの隣接するパーティションに未割り当て領域を結合します。
- 未割り当て領域を移動し、同じディスク上の隣接しないパーティションに結合します。
Windows 10/8/7ラップトップ/デスクトップでハードドライブを再パーティション分割する際には、データ損失とシステム損傷のリスクがあります。実際、Windowsネイティブのディスクの管理でさえ、私のパーティションを何度か破壊しました。したがって、事前にバックアップを作成し、最も安全なパーティションツールを実行することをお勧めします。
他のツールよりも優れているNIUBI Partition Editorには、システムとデータを保護するための強力な技術があります:
- 仮想モード - 実行する操作はプレビュー用に保留中としてリストされ、「適用」をクリックして確認するまで実際のディスクは再パーティション分割されません。
- 任意キャンセル - 間違った操作を行ったが操作が進行中の場合、ディスクに損傷を与えることなくキャンセルできます。
- 1秒ロールバック - 再パーティション分割中に既知のエラーが発生した場合、コンピューターを元の状態に瞬時に自動的に復元します。
NIUBI Partition Editorには、Windows 11/10/8/7/Vista/XPホームユーザー向けの無料版があります。1秒ロールバック技術と起動可能なメディアビルダーがない点を除き、商用版と同じです。ダウンロード無料版を起動すると、パーティションレイアウトやその他の情報を含むすべてのストレージデバイスが表示されます。
NIUBIを使用してWindows 10/8/7でハードドライブを再パーティション分割する方法:
D:などのパーティションを右クリックし、「サイズ変更/移動」を選択します。ポップアップウィンドウには2つのオプションがあります。
- Cドライブパーティションを拡張したい場合は、上記のオプション1に従ってDの左側に未割り当て領域を作成します。次に、C:ドライブを右クリックし、再度「サイズ変更/移動」を選択し、右境界線を右方向にドラッグしてこの未割り当て領域を結合します。
- パーティションEを拡張したい場合は、上記のオプション2に従ってDドライブの右側に未割り当て領域を作成します。次に、E:を右クリックし、再度「サイズ変更/移動」を選択し、左境界線を左方向にドラッグして未割り当て領域を結合します。


隣接していないパーティションを拡張したい場合は、手順に従ってください。
3. より大きなディスクを使用してWindows 10ハードドライブを再パーティション分割する
パーティションを大きく拡張したいが、同じディスク上に空き領域のある他のパーティションがない場合は、別のディスクを使用して再パーティション分割する必要があります。どのソフトウェアも別のディスクから領域を追加してパーティションを拡張することはできません。なぜなら、物理ディスクのサイズは固定されているからです。500GBのディスクを250GBに減らすことも、1TBに増やすこともできません。
この問題を解決するために、ディスクをより大きなものにコピーし、追加のディスク領域でドライブを再パーティション分割できます。システムディスクとしてソリッドステートドライブ(SSD)を使用している場合は、別のより大きなSSDにコピーすることをお勧めします。SSDの読み取りおよび書き込み速度は従来の機械式ディスクよりもはるかに高速であるため、コンピューターのパフォーマンスを向上させるのに役立ちます。Windows 10/8/7でSSDを再パーティション分割したい場合は、上記と同じ手順に従ってください。
Windows 11/10/8/7/Vista/XPでハードドライブを再パーティション分割する以外に、NIUBI Partition Editorは、結合、コピー、変換、デフラグ、非表示、ワイプパーティション、不良セクタのスキャンなど、他の多くの操作を行うのに役立ちます。