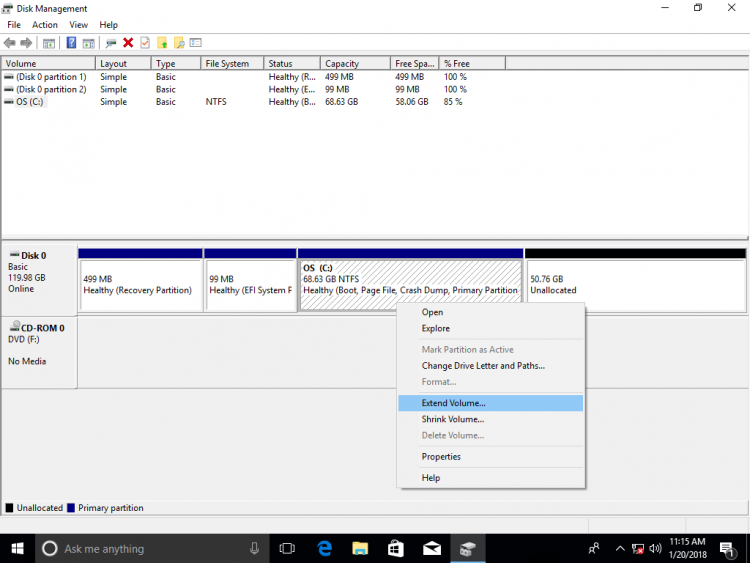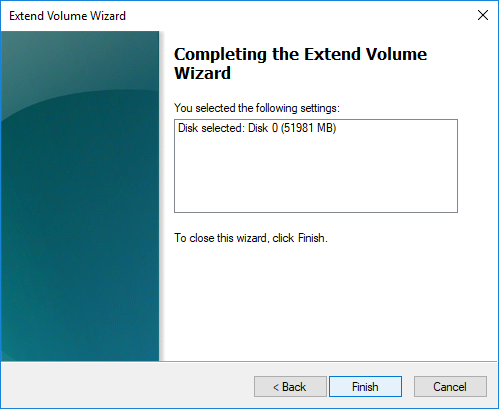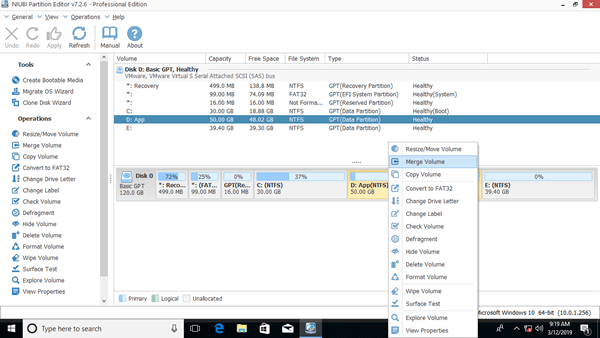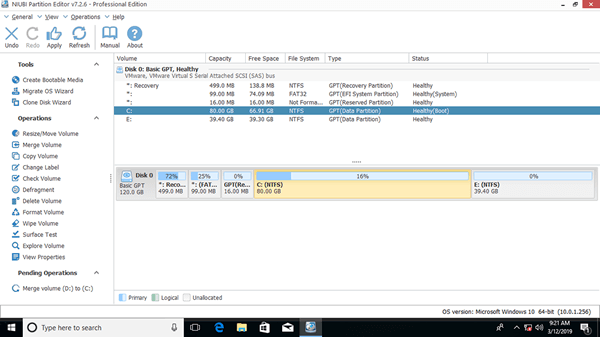ディスク領域を最適化するには、パーティションを縮小、拡張、移動、または2つのパーティションを結合する必要がある場合があります。Windows 10/8/7コンピューターでパーティションを結合する理由の2つの典型的な例:1、システムCドライブの空き容量が不足している場合、別のパーティションと結合することでCドライブの空き領域を増やすことができます。2、ボリュームが多すぎて、必要なパーティションやファイルを見つけるのが困難になる。この記事では、データを失うことなくWindows 10でパーティションを結合する3つの方法を紹介します。Windowsネイティブツールと無料パーティションソフトウェアでパーティションを結合します。ご自身のディスクパーティション構成に応じて対応するツールと方法を選択してください。

Windows 10/8/7コンピューターでパーティションを結合する3つの方法
Windows 10/8/7コンピューターでパーティションを結合するには、ディスクの管理、diskpart、無料パーティションソフトウェアの3種類のツールがあります。ディスクの管理には「ボリュームの結合」機能はありませんが、別の「ボリュームの拡張」機能を間接的に使用して2つのパーティションを結合できます。
グラフィックインターフェイスを持つディスクの管理とは異なり、Diskpartはコマンドライン経由で動作します。これは一般的なユーザーには少し難しいです。これら2つのネイティブツールは異なる方法で動作しますが、Windows 10/8/7コンピューターでパーティションを結合する際に同じ欠点があります:
- 結合する両方のパーティションは、同じプライマリまたは論理である必要があります。
- 宛先パーティションはNTFSファイルシステムでフォーマットされている必要があります。
- 隣接していない2つのパーティションを結合することはできません。
- ボリュームを左側の隣接するものにのみ結合できます。例:ドライブDをCに結合するか、ドライブEをDに結合します。
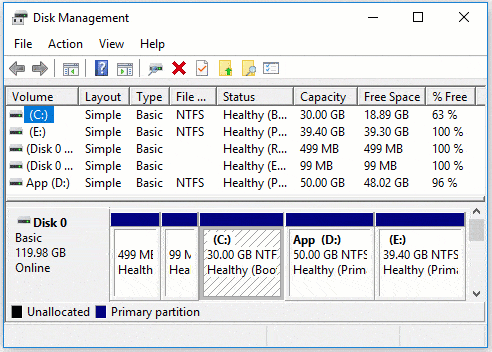
Windows 10/8/7で2つのパーティションを結合するには、NIUBI Partition Editorの方が良い選択肢です。なぜなら、そのような制限がないからです。Windows 11/10/8/7/Vista/XPホームコンピューターユーザー向けの無料版があります。
方法1:Windows 10ディスクの管理でパーティションを結合する
Windows 10にはボリューム結合機能はありません。結合操作は別の「ボリュームの拡張」機能によって実現されます。事前に右側の隣接するパーティションを削除し、その後未割り当て領域を結合する必要があります。ターゲットパーティションはNTFSでフォーマットされている必要があります。削除および拡張するパーティションは、同じプライマリまたは論理ドライブである必要があります。
ディスクの管理を使用してWindows 10/8/7でパーティションを結合する方法:
短時間で、元のドライブDがCドライブに結合されます。
方法2:Diskpart cmdを使用してWindows 10でパーティションを結合する
ディスクの管理と同様に、diskpartコマンドを使用してWindows 10パーティションを結合するには、事前に右側のパーティションを削除し、未割り当て領域を左側のパーティションに結合する必要があります。パーティションを削除したくない場合は、次のセクションに進んでください。
Diskpart cmdを使用してWindows 10/8/7でパーティションを結合する方法:
- 右側の隣接するパーティション内のすべてのファイルを別の場所に転送します。
- Windows + Rキーを押し、diskpartと入力して「Enter」キーを押すと、コマンドプロンプトウィンドウが開きます。
- list volumeと入力してEnterを押すと、リスト内のすべてのパーティションが表示されます。
- select volume Dと入力してEnterを押します。(Dは右側の隣接するパーティションのドライブ文字または番号です。)
- delete volumeと入力してEnterを押します。
- select volume Cと入力してEnterを押します。(Cは左側の隣接するパーティションのドライブ文字または番号です。)
- extendと入力してEnterを押します。
方法3:最高の無料ソフトウェアでWindows 10パーティションを結合する
NIUBI Partition Editorには、Windows 10/8/7コンピューターでパーティションを結合する際の利点がさらにあります。例:
- ターゲットパーティションはNTFSまたはFAT32、左側または右側のパーティションのいずれかになります。
- プライマリか論理か、NTFSかFAT32かに関係なく、数回のクリックで2つの隣接するパーティションを結合できます。
- 未割り当て領域を移動して隣接していないパーティションを結合できます。
- 2つの隣接するパーティションを結合すると、すべてのファイルはターゲットパーティションのルートディレクトリ内のフォルダに自動的に移動されます。
NIUBI Partition Editorを使用してWindows 10/8/7でパーティションを結合する手順:
ステップ1:ダウンロード無料版を起動し、結合したい隣接するパーティションのいずれかを右クリックし、「ボリュームの結合」を選択します。
ステップ2:ポップアップウィンドウで、両方のパーティションのチェックボックスをクリックし、OKをクリックします。
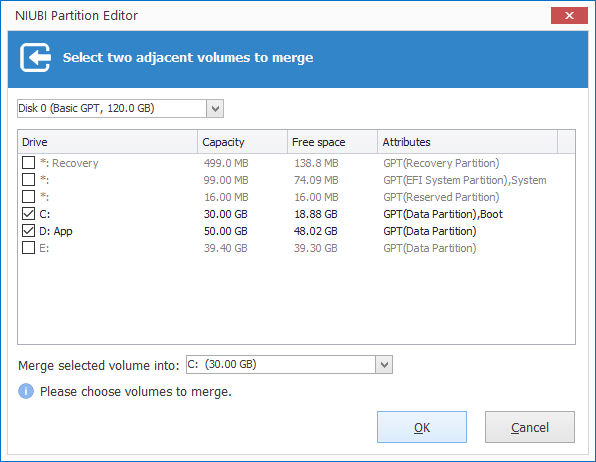
ステップ3:左上の適用ボタンを押して有効にします。(「適用」をクリックして確認するまで実際のディスクパーティションは変更されません)。
ボリュームの結合が完了した後、Windowsファイルエクスプローラーで宛先パーティション(ここではC:)を開くと、「DからC(日付と時刻)」という名前のフォルダが表示されます。Dのすべてのファイルはこのフォルダに自動的に移動されます。

Windows 10/8/7/Vista/XP(32および64ビット)でパーティションを結合する方法については、ビデオをご覧ください:
Windows 10/8/7で2つのパーティションを結合する際の欠点
使用するツールに関係なく、パーティションの1つが削除されます。2つのデータドライブを結合したいだけの場合は問題ありません。しかし、Dまたは他のボリュームを結合してCドライブを拡張したい場合は、お勧めできません。なぜなら:
- パーティションを削除する前にバックアップまたは転送を忘れた場合、データが失われます(Windowsネイティブツールを使用)。
- D:ドライブを指すすべてのWindowsサービス、アプリケーション、ショートカットは、削除後に機能しなくなります。
- 場合によっては、Dを削除した後でもCドライブを拡張できないことがあります。
最良のアイデアは、Dドライブを縮小してCドライブを拡張することです。このようにして、パーティションサイズ以外は何も変更されません。他のパーティションを縮小してCドライブを拡張する手順に従ってください:
ディスク0とディスク1(別のディスク)上のパーティションの結合について
ディスク1のデータボリュームをディスク0のシステムCドライブに結合したい場合、どのパーティションソフトウェアもこれを行うことはできません。なぜなら、物理ディスクのサイズは固定されているからです。ディスクに十分な空き領域がない場合は、2つの選択肢があります:
- ディスク0のデータパーティションを別のディスクに移動し、それを削除して未割り当て領域をCドライブに結合します。
- システムディスク全体をクローンしてより大きなものにし、追加の領域でパーティションを拡張します。
Windows 11/10/8/7/Vista/XPコンピューターでパーティションを結合する以外に、NIUBI Partition Editorは、縮小、拡張、変換、移動、デフラグ、非表示、ワイプ、不良セクタのスキャンなど、他の多くの操作を行うのに役立ちます。