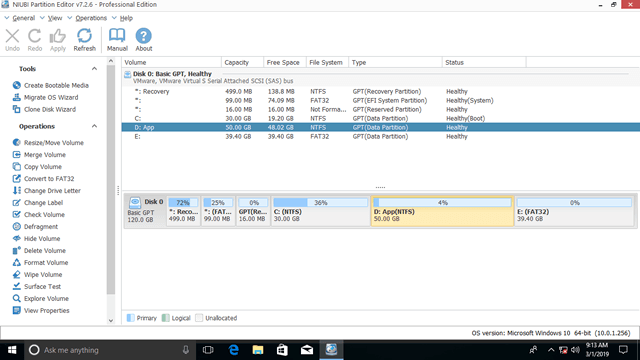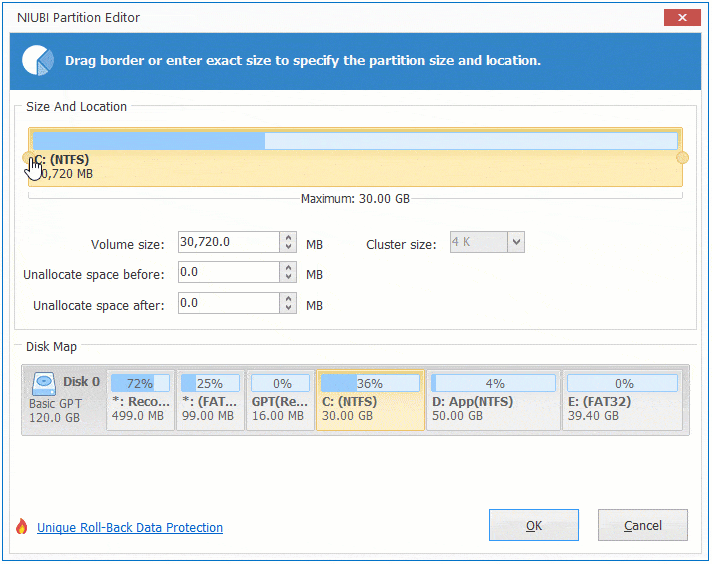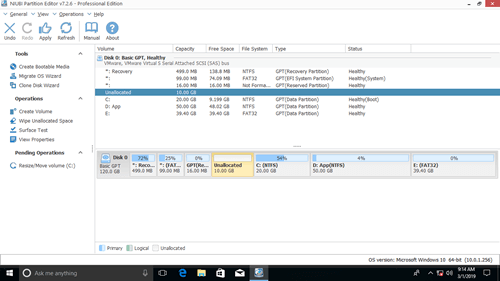Windows 10/11をインストールする際に新しいボリュームを作成し忘れた場合、システムパーティションCがこのハードディスクの利用可能なすべての領域を占有します。もちろん、この単一のボリュームを保持し、すべてをそこに入れるのは良い考えではありません。では、どうすればよいでしょうか?データを失うことなくCドライブを縮小して、さらにボリュームを作成できます。この記事では、ネイティブのディスクの管理ツールと無料のパーティションエディタソフトウェアを使用してWindows 10/11でシステムパーティションを縮小する方法を紹介します。
ソフトウェアなしでWindows 10/11でシステムパーティションを縮小する
Diskpart cmdとは異なり、ディスクの管理にはグラフィカルインターフェイスがあるため、ボリュームパーティションを縮小するのがより簡単に思えます。
ディスクの管理でWindows 10/11のシステムパーティションCを縮小する手順:
- キーボードでWindows + Xを押し、リストからディスクの管理を選択します。
- Cドライブを右クリックし、ボリュームの縮小を選択します。
- 領域の量を入力し、「縮小」ボタンをクリックします。量を入力しない場合、デフォルトで利用可能な最大領域が使用されます。
このウィンドウには、「移動できないファイルがある場所を超えてボリュームを縮小することはできません。」というヒントがあります。これが、多くの人が空き領域が大量にあるにもかかわらずCドライブをより小さく縮小できないとフィードバックする理由です。
実際には、この「ボリュームの縮小」機能には他にもいくつかの制限があります。

システムパーティションを縮小できないシナリオ
縮小ボリュームウィンドウを開いたが「縮小」をクリックしなかった場合、その間にWindows Updateなどの大きなファイルがCドライブに書き込まれていると、「縮小」をクリックした後に以下のエラーが表示されることがあります。これは、空き領域が計算された値よりも少なくなっているためです。
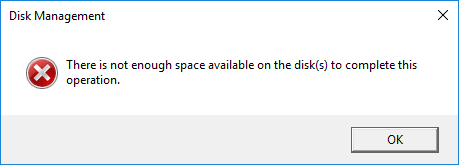
この場合、縮小操作を繰り返すことができます。
利用可能な空き領域が十分にあるにもかかわらず、わずかしか入力できない場合は、このパーティションに移動できないファイルがあることを意味します。その場合は、ディスクパーティションソフトウェアが必要です。
ファイルシステムエラーがある場合、空き領域があってもボリュームを縮小できません。
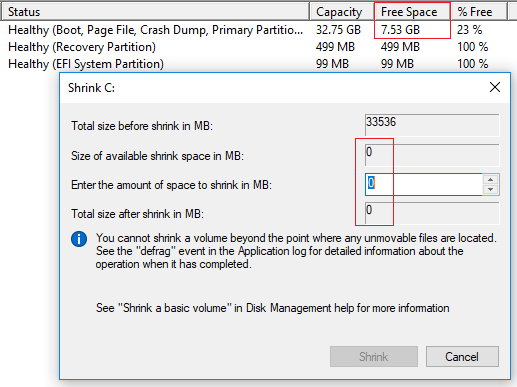
ディスクの管理でWindows 10/11のパーティションを縮小する際の欠点:
- NTFSパーティションしか縮小できず、FAT32パーティションはサポートされていません。
- パーティションを左方向にしか縮小できず、右側に未割り当て領域を作成します。
- システムパーティションを縮小する際に「移動できない」ファイルを移動できません。
- ボリュームを縮小した後に他のパーティションを拡張できません。
無料パーティションエディタでシステムボリュームを縮小する
Windowsディスクの管理と比較して、NIUBI Partition Editorは「移動できない」ファイルを移動できるため、必要に応じてシステムボリュームを最小サイズに縮小できます。パーティションを縮小する際に、左側または右側のいずれかに未割り当て領域を作成できます。この未割り当て領域は、同じディスク上の他のパーティションに移動して結合できます。Windows 11/10/8/7/Vista/XPホームコンピューターユーザー向けの無料版があります。
ダウンロード無料パーティションエディターを起動すると、右側にディスクパーティション情報と左側に利用可能な操作が表示されます。
Cドライブを右クリックし、「サイズ変更/移動」を選択し、ポップアップウィンドウで2つのオプションがあります:
Windows 10でディスクパーティションを拡張したい場合は、手順に従ってください。
まとめ
Windows 10/11でシステムパーティションを縮小するには、ネイティブのディスクの管理ツールで「ボリュームの縮小」機能を試すことができます。しかし、いくつかの制限のため、問題が発生する可能性があります。Windows 10/11コンピューターでパーティションサイズを縮小するには、NIUBI Partition Editorがより良い選択肢です。ディスクマップ上でドラッグアンドドロップするだけです。パーティションを縮小する以外に、他の多くのディスク/パーティション管理操作を行うのに役立ちます。