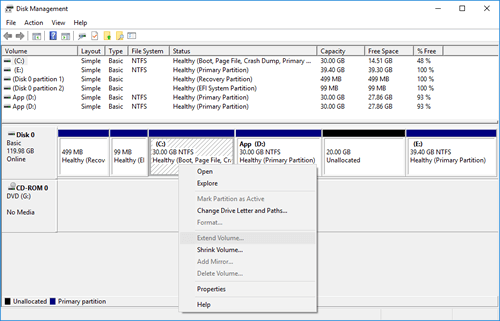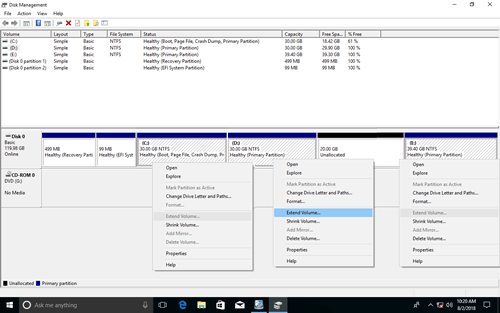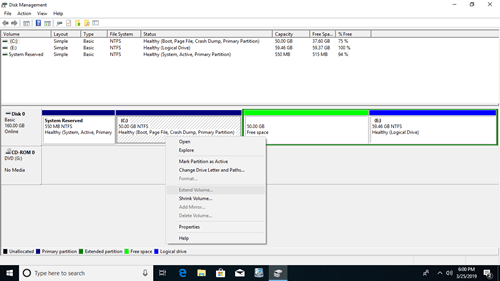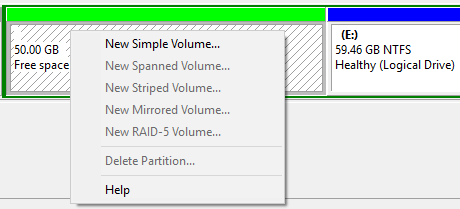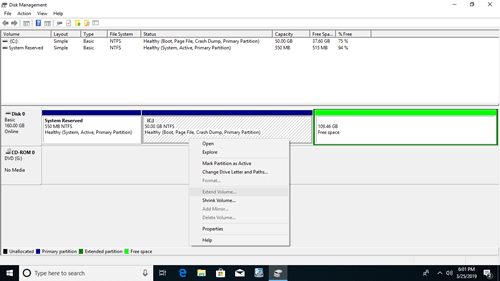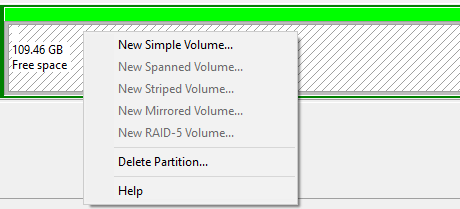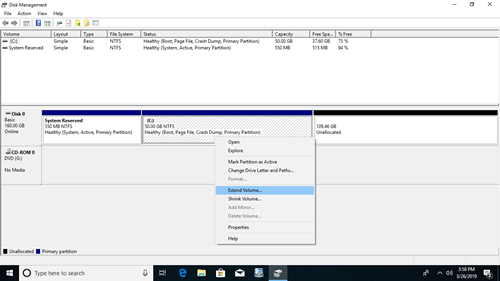システムC:ドライブがいっぱいになると、Windows 10コンピューターで多くの人がオペレーティングシステムとすべてのプログラムを再インストールせずに拡張したいと考えています。Windows 10内蔵のディスクの管理ツールには、割り当てられたパーティションのサイズを変更するのに役立つボリュームの縮小およびボリュームの拡張機能があります。しかし、多くの人がDまたは他のパーティションを縮小した後にこのネイティブツールがCドライブを拡張できないと報告しています。この記事では、ディスクの管理がWindows 10でCドライブを拡張できない理由と、この問題を無料ツールで簡単に解決する方法について説明します。
ディスクの管理がCドライブを拡張できない理由
理由1:右側に隣接する未割り当て領域がない
256GBの物理ディスクを300GBに増やしたり、200GBに減らしたりすることはできません。したがって、ボリュームを拡張する前に、同じディスク上に未割り当て領域が必要です。ディスクの管理経由で未割り当て領域を取得するには、ボリュームを削除するか縮小することができます。ボリュームを削除すると、そのすべてのディスク領域は未割り当てに変換されますが、その中のすべてのファイルは失われます。
明らかに、ボリュームを縮小して未割り当て領域を取得する方がはるかに優れています。なぜなら、データを失うことがなく、すべての設定はそのまま保持されるからです。ただし、ディスクの管理はパーティションを縮小する際に量を入力するオプションしか提供せず、未割り当て領域は右側に生成されます。
ボリュームDを縮小した後、他のすべてのパーティションでボリュームの拡張は無効になります。なぜなら、この機能は右側に隣接する未割り当て領域がある場合にのみパーティションを拡張できるからです。
Cドライブは未割り当て領域と隣接しておらず、Eは右側にあるため、ボリュームの拡張は利用できません。
ディスクの管理は右側に未割り当て領域を作成することも、パーティションを移動することもできません。この問題を解決するには、ディスクパーティションソフトウェアが必要です。
理由2:プライマリパーティションと論理パーティションの間に制限がある
GPTディスクを使用している場合、またはディスク上に論理パーティションがない場合は、この段落を無視してかまいません。
ディスクの管理ウィンドウの左下に、論理パーティションがあるかどうかが表示されます。
ディスクの種類を確認するには:キーボードでWindowsとXを押し、「ディスクの管理」を選択し、ディスク0(または他のディスク)を右クリックしてプロパティを選択します。ポップアップウィンドウでボリュームタブに切り替えます。
Dを縮小して隣接する未割り当て領域を取得できないため、一部の人はそれを削除して試しました。Dがプライマリパーティションの場合、ボリュームの拡張は有効になりますが、論理の場合、依然としてCドライブを拡張できません。
論理ドライブDを削除した後、Cドライブのボリュームの拡張は依然として無効になっています。違いに気づきましたか?Dのディスク領域は未割り当てではなく空きとして表示されます。
論理パーティションから削除された空き領域は、どのプライマリパーティションにも拡張できません。プライマリパーティションから削除された未割り当て領域は、どの論理ドライブにも拡張できません。
Windows 10でCドライブを拡張できない場合の対処法
Windows 10ディスクの管理を使用してドライブDを縮小した場合、未割り当て領域を左側に移動するには、NIUBI Partition Editorなどのサードパーティソフトウェアが必要です。
ステップ1:ドライブDを右クリックし、「サイズ変更/移動」を選択し、ポップアップウィンドウでこのパーティションの中央を右方向にドラッグします。
ステップ2:ドライブCを右クリックし、再度「サイズ変更/移動」を選択し、右境界線を右方向にドラッグして未割り当て領域を結合します。
論理ドライブDを削除したがCを拡張できない場合は、ディスクの管理で新しいボリュームを作成し、その後NIUBI Partition Editorで削除またはサイズ変更します。
ボリュームCを別のディスクに拡張できない
ネイティブのディスクの管理もサードパーティソフトウェアも、別のディスク上の領域でCドライブを拡張することはできません。同じディスク上に他のボリュームがない場合は、このディスクをより大きなものにクローンし、追加のディスク領域でCドライブを拡張できます。