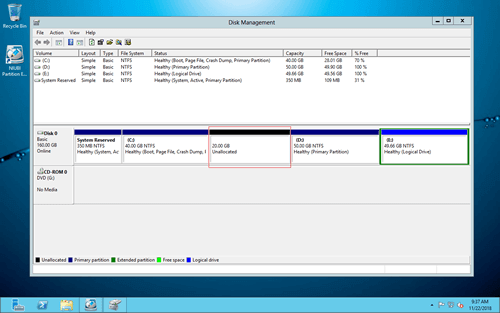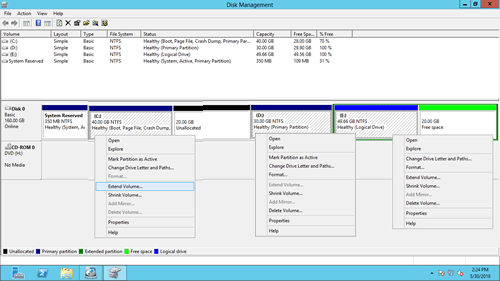オペレーティングシステムのインストール後、ディスクパーティションは割り当てられていますが、ハードドライブを再パーティション分割する必要がある場合があります。例えば、Windowsのインストール中にディスクの編集を忘れたため、システムパーティションCがすべてのディスク領域を占有してしまった場合などです。別の典型的な例は、Dドライブの容量が不足しているが、Cドライブには十分な空き領域がある場合です。このような状況では、最初からやり直すことなく、システムパーティションCを縮小して新しいボリュームを作成したり、他のパーティションを拡張したりできます。Windows Server 2012 R2でC:ドライブを縮小するには、組み込みのディスク管理とサードパーティのディスクパーティションソフトウェアの2つの選択肢があります。この記事では、両方のツールを使用した詳細な手順を紹介します。
ソフトウェアなしでシステムパーティションを縮小する
Windows Server 2012には、組み込みのディスク管理ユーティリティにボリュームの縮小機能があり、データを失うことなくシステムパーティションやデータボリュームを縮小できます。簡単かつ高速で、サーバーを再起動せずにパーティションを縮小できますが、同時にいくつかの制限があります。
ディスク管理を使用してServer 2012 R2でCドライブを縮小する方法:
- キーボードでWindowsキーとXキーを押し、リストからディスク管理をクリックします。
- Cドライブを右クリックし、「ボリュームの縮小」を選択します。
- 容量を入力し、「縮小」をクリックして続行します。
短時間で、システムCドライブは縮小されます。
システムパーティションを縮小して新しいボリュームを作成したいだけなら、ほとんどの場合、ソフトウェアなしで実現できます。しかし、いくつかの制限があるため、ディスク管理は最適なツールではありません。
ディスク管理でCドライブを縮小する際の制限
1. 移動できないファイルを超えてCドライブを縮小できない
縮小ウィンドウには、ヒントがあります - 移動できないファイルがある場所を超えてボリュームを縮小することはできません。
私のテストサーバーでは、Dドライブは50GBの空き容量がありますが、縮小ウィンドウでは、ディスク管理は利用可能なスペースとして19417MB(18.96GB)しか示しません。
「移動できない」ファイルには、ページングファイル、休止状態ファイル、その他の大きなファイルが含まれます。このようなファイルのほとんどは、デフォルトでシステムCドライブにあります。したがって、C:ドライブを縮小する際にこのような問題が発生する可能性があります。
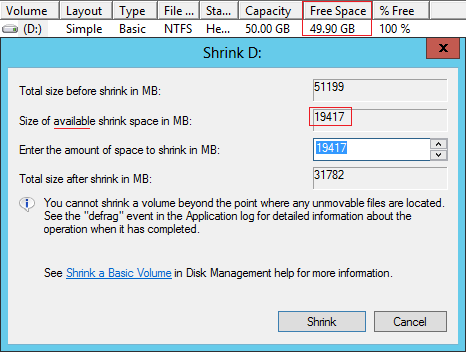
2. パーティションCを縮小した後、他のボリュームを拡張できない
私のサーバーで見られるように、C:とE:の両方を縮小した後、D:ドライブに対してボリュームの拡張は無効になっています。これは次の理由によります:
したがって、D:ドライブまたはシステム予約済みパーティションを拡張したい場合でも、ディスク管理でパーティションCを縮小して実現することはできません。
別のネイティブツール - Diskpartコマンドも同じ制限があります。
Cドライブを縮小してボリュームDを拡張する方法
Windows Server 2012 R2でボリュームCを縮小するには、NIUBI Partition Editorの方が多くの利点があるため、より良い選択肢です。
- パーティションのサイズを変更するには、ディスクマップ上でドラッグアンドドロップするだけです。
- NTFSとFAT32の両方のパーティションを縮小および拡張できます。
- これらの移動できないファイルを移動し、パーティションをはるかに小さく縮小できます。
- パーティションを縮小する際に、未割り当て領域を左側または右側に作成できます。
- 未割り当て領域は、同じディスク上の隣接または非隣接のいずれかのパーティションに結合できます。
ダウンロード NIUBI Partition Editor サーバー版をダウンロードし、ビデオの手順に従ってください: