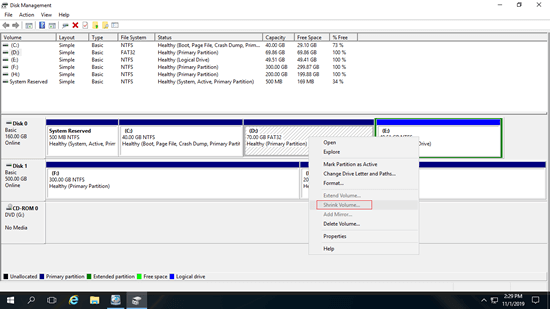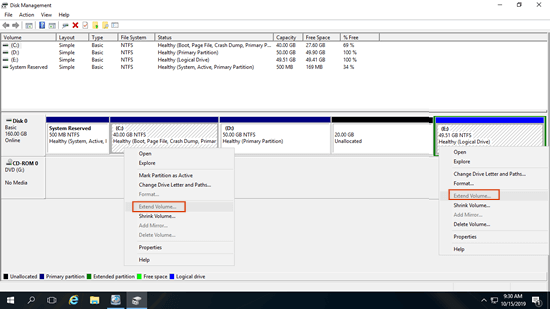サーバーのシステムディスクに C: ドライブしかない場合は、それを縮小してより多くのボリュームを作成することをお勧めします。システムパーティションにすべてをインストールしないでください。C ドライブがいっぱいになった場合、データを失うことなく他のボリュームを縮小してC ドライブの領域を増やすことができます。Windows Server 2016 でパーティションを縮小するには、ネイティブのディスクの管理ツールの「ボリュームの縮小」機能があります。データを失うことなく NTFS パーティションを縮小できます (ほとんどの場合)。しかし、多くの人が Server 2016 で C ドライブを縮小できない、またはデータボリュームを縮小して C ドライブを拡張できないとフィードバックしています。この記事では、ディスクの管理が Windows Server 2016 でボリュームを縮小できない理由と、Server 2016 でボリュームを縮小できない場合の対処方法を紹介します。
Server 2016 ディスクの管理でシステム C ドライブを縮小できない理由
ディスクの管理を使用して Server 2016 で C ドライブを縮小できない一般的な理由は 3 つあります。
理由 1: ファイルシステムエラー
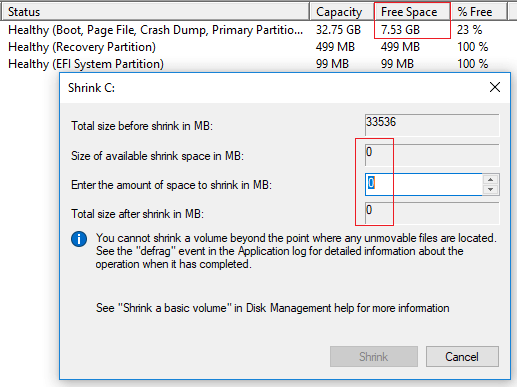
スクリーンショットに示すように、C ドライブには 7.53GB の空き領域がありますが、ディスクの管理では縮小ウィンドウに使用可能な領域が 0 と表示されます。
解決策: この場合、以下の手順に従ってファイルシステムエラーを修正してください。
- キーボードでWindows + Xを同時に押し、管理者としてコマンドプロンプトを実行します。
- コマンドウィンドウでchkdsk c:/v/fと入力し、Enter キーを押します。(D ドライブを修復したい場合は、c を d に置き換えるだけです。)
- システムパーティション C の場合、chkdsk はドライブをロックできないと報告し、次にシステムが再起動するときにこのタスクをスケジュールするかどうかを尋ねます。Yと入力し、Enter キーを押します。
- サーバーを再起動して修復します。
理由 2: 十分なスペースがない
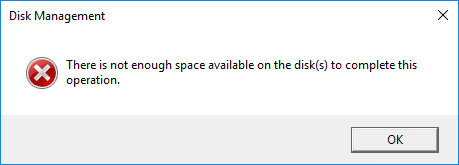
ディスクの管理で「ボリュームの縮小」を実行し、「縮小」ボタンをクリックした後、「この操作を完了するには、ディスクに十分な空き領域がありません。」というエラーメッセージが表示されることがあります。
理由: ディスクの管理は、縮小ウィンドウにデフォルトで最大使用可能領域を表示します。「縮小」ボタンをクリックする前に、Windows Update またはその他の大きなファイルが C ドライブに保存された場合、利用可能な空き領域は計算されたものよりも少なくなります。
解決策: この場合、単に「ボリュームの縮小」を再度実行し、より小さい量を入力します。
理由 3: 移動できないファイル
縮小ウィンドウの中央には、「移動できないファイルが配置されているポイントを超えてボリュームを縮小することはできません。」というヒントがあります。
例: C ドライブに 40GB の空き領域があり、ブロック 3 に「移動できない」ファイルが配置されている場合、ディスクの管理はC: ドライブをブロック 1 または 2 に縮小できません。したがって、ディスクの管理はブロック 4 の空き領域でのみ C ドライブを縮小できます。これが、多くの人が十分な空き領域があるにもかかわらず、ディスクの管理が縮小可能な領域がほとんどないとフィードバックする理由です。

Windows Server 2016 でデータボリュームを縮小できないその他の理由
データボリュームについては、ディスクの管理を使用して Server 2016 でボリュームを縮小できない追加の理由があります。
実際には、NTFS またはファイルシステムなし (RAW) でフォーマットされたパーティションのみがディスクの管理で縮小できます。スクリーンショットに示すように、ドライブ D は FAT32 パーティションであるため、ボリュームの縮小はグレー表示されています。この場合、サーバーディスクパーティションソフトウェアが必要です。
Windows ディスクの管理と比較して、NIUBI Partition Editor にはパーティションを縮小する際に多くの利点があります。
- パーティションを縮小する際に、左側または右側のいずれかに未割り当て領域を作成できます。
- これらの「移動できない」ファイルを移動できるため、必要に応じてボリュームを最小サイズに縮小できます。
- NTFS と FAT32 の両方のパーティションの縮小と拡張をサポートしています。
- はるかに簡単です。ディスクマップ上でドラッグアンドドロップするだけで、パーティションを縮小および拡張できます。
- 未割り当て領域は、同じディスク上の隣接するパーティションまたは隣接していないパーティションのいずれかに結合できます。
D を縮小して C を拡張できない理由
もう 1 つの一般的な問題は、別のパーティションを縮小した後にボリュームを拡張できないことです。D を縮小して C ドライブを拡張したい場合でも、C を縮小して D ドライブを拡張したい場合でも同じです。
ご覧のとおり、D を縮小した後、C と E ドライブの両方でボリュームの拡張はグレー表示されます。これはなぜか:
- 「ボリュームの拡張」は、左側の隣接するパーティションにしか未割り当て領域を拡張できません。
- 「ボリュームの縮小」は、右側にしか未割り当て領域を作成できません。
D から縮小された 20GB の未割り当て領域は C ドライブに隣接しておらず、E の左側にあります。したがって、ボリュームの拡張はグレー表示されます。
Windows Server 2016 でボリュームを縮小できない場合でも、他のボリュームを縮小してボリュームを拡張できない場合でも、NIUBI Partition Editor が役立ちます。ビデオの手順に従ってください。
Windows Server 2003/2008/2012/2016/2019/2022/2025 でパーティションを縮小および拡張することに加えて、NIUBI Partition Editor は移動、結合、コピー、変換、デフラグ、非表示、パーティションのワイプ、不良セクタースキャンなど、他の多くのディスクパーティション管理操作を実行するのに役立ちます。