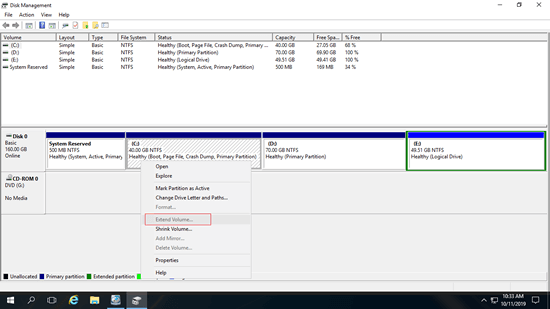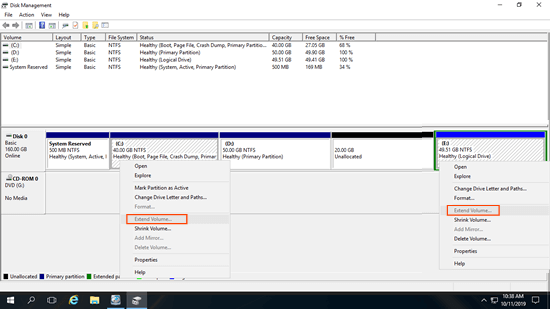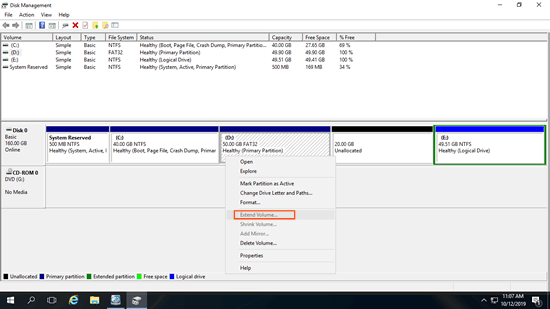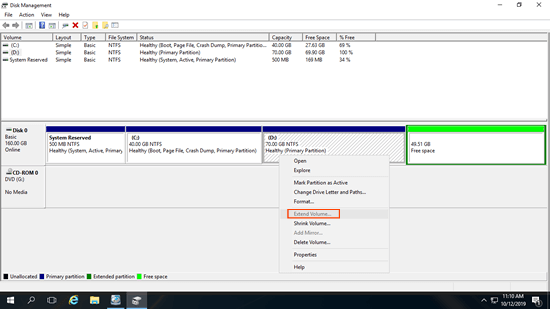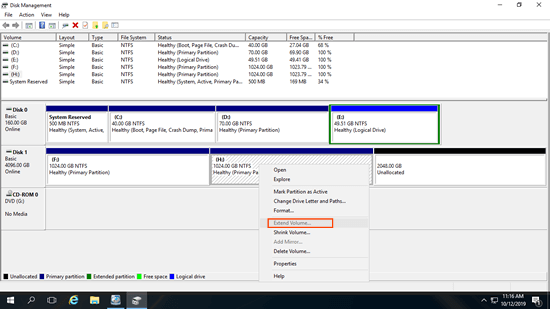ネイティブのWindows ディスクの管理ツールには、「ボリュームの縮小」および「ボリュームの拡張」機能があり、データを失うことなくパーティションサイズを変更するのに役立ちます(ほとんどの場合)。しかし、多くの人々がWindows Server 2016ディスクの管理で「ボリュームの拡張」オプションがグレー表示されると報告しています。典型的な例は、パーティションDまたはEを縮小した後にCドライブに対して「ボリュームの拡張」が無効になる場合です。この記事では、Windows Server 2016ディスクの管理で「ボリュームの拡張」がグレー表示されるすべての考えられる理由と、この問題を簡単に修正する方法を説明します。

Windows Server 2016で「ボリュームの拡張」がグレー表示される理由:
Windows Server 2016ディスクの管理で「ボリュームの拡張」がグレー表示される理由は4つあります。
- 右側に隣接する未割り当て領域がない
- ファイルシステムがサポートされていない
- MBRディスク上の異なるパーティションタイプ
- MBRディスク上の2TB制限
一つずつ説明します。
① 右側に隣接する未割り当て領域がない
パーティションのサイズは変更できますが、物理ディスクのサイズは変更できません。256GBの物理ハードドライブを512GBに増やすことはできません。したがって、パーティションを拡張する前に、同じディスク上の他のボリュームを縮小または削除して未割り当て領域を取得する必要があります。パーティションを削除すると、そのすべてのディスクスペースは「未割り当て」に変換されますが、その中のすべてのファイルは削除されます。ドライブを縮小すると、空き領域の一部のみが未割り当てに変換されますが、その中のファイルを失うことはありません。
多くのサーバー管理者は、C:ドライブを拡張する前にドライブD/Eを縮小しましたが、「ボリュームの拡張」はWindows Server 2016で依然として無効になっています。
「ボリュームの縮小」機能は、パーティションを縮小する際に右側にしか未割り当て領域を作成できません。「ボリュームの拡張」機能は、左側の隣接パーティションにのみ未割り当て領域を結合できます。Cドライブは隣接しておらず、Eドライブは未割り当て領域の右側にあるため、Dドライブを縮小した後、C:およびE:ドライブの両方で「ボリュームの拡張」オプションが無効になります。これが、Server 2016ディスクの管理で「ボリュームの拡張」オプションがグレー表示される最も一般的な理由です。
② ファイルシステムがサポートされていません
「ボリュームの拡張」機能は、NTFSおよびRAW(ファイルシステムなし)パーティションの拡張のみをサポートします。したがって、FAT32およびその他のタイプのパーティションは、右側に隣接する未割り当て領域がある場合でも拡張できません。
この欠点を示すために、D:ドライブをNTFSからFAT32にフォーマットしました。スクリーンショットでわかるように、Dドライブの後ろに20GBの未割り当て領域がありますが、「ボリュームの拡張」は依然として無効になっています。
ほとんどのWindowsサーバーでは、システムCドライブはNTFSでフォーマットされているため、この問題はデータドライブにのみ一般的です。
③ MBRディスク上の異なるパーティションタイプ
ボリュームを縮小しても機能しないため、代わりにパーティションを削除しても機能するかどうか疑問に思う人もいます。答えはGPTディスクとMBRディスクで異なります。
GPTディスクでは、すべてのパーティションはプライマリですが、MBRディスクでは、プライマリパーティションと論理パーティションの両方が存在する可能性があります。削除および拡張したいパーティションのタイプが異なる場合、ディスクの管理は隣接ボリュームを削除した後でもパーティションを拡張できません。
スクリーンショットでわかるように、右側の隣接パーティションEを削除した後、D:ドライブに対して「ボリュームの拡張」が無効になっています。
これは次の理由によるものです。
MBRディスクでは、論理ドライブから削除された「空き」領域は、どのプライマリパーティションにも拡張できません。プライマリパーティションから削除された「未割り当て」領域は、どの論理ドライブにも拡張できません。
注:この問題はディスクの管理にのみ存在します。NIUBI Partition Editorでボリュームを削除する場合、未割り当て領域を結合してどちらかの隣接パーティションに直接追加できます。
④ MBRディスク上の2TB制限
今日では、ハードディスクははるかに安価で大容量になっています。4TBの単一ディスクまたは10TBを超えるRAIDアレイを使用することは非常に一般的です。大容量ディスクまたはRAIDをMBRとして初期化した場合、ディスクの管理では2TBのディスクスペースしか使用できません。
スクリーンショットが示すように、ドライブHはNTFSでフォーマットされており、右側に隣接する連続した未割り当て領域がありますが、「ボリュームの拡張」は依然としてグレー表示されています。
2TBを超えるディスクスペースを完全に使用し、2TBより大きいパーティションを拡張するには、事前にディスクをMBRからGPTに変換する必要があります。
Server 2016で「ボリュームの拡張」が無効になっている場合の対処法
ディスクの管理を開き、サーバーのディスクパーティション構成を確認します。独自のディスクパーティション構造に応じて、以下の対応する解決策に従ってください。各解決策にはビデオガイドがあります。
解決策1: 未割り当て領域を移動する
Dドライブ縮小後にServer 2016で「ボリュームの拡張」がグレー表示される場合の手順:
- ダウンロード NIUBI Partition Editorをインストールし、D:ドライブを右クリックして「ボリュームのサイズ変更/移動」を選択し、ポップアップウィンドウでDドライブの中央を右にドラッグします。すると、未割り当て領域が左側に移動されます。
- C:ドライブを右クリックし、「ボリュームのサイズ変更/移動」を再度選択し、右境界線を右にドラッグしてこの未割り当て領域を結合します。
- 左上の「適用」をクリックして実行します。(このステップまでのすべての操作は仮想モードでのみ機能します。)
Cドライブの後ろにEFI、回復、または他のパーティションがある場合は、同じ方法に従ってこれらのパーティションを右に移動します。
解決策2: NIUBIでパーティションサイズを変更する
サポートされていないFAT32パーティションまたは異なるパーティションタイプが原因でWindows Server 2016で「ボリュームの拡張」がグレー表示される問題を修正するには:
- NIUBI Partition Editorを実行し、隣接パーティションを右クリックして「ボリュームのサイズ変更/移動」を選択します。
- 境界線を反対側にドラッグして、左側または右側のどちらかの隣接に未割り当て領域を結合します。
- 左上の「適用」をクリックして実行します。
解決策3: MBRディスクをGPTに変換する
Windows Server 2016でパーティションを2TBを超えて拡張できない場合、以下の手順に従ってください。
- NIUBI Partition Editorを実行し、このディスクの前面を右クリックして「GPTディスクに変換」を選択します。
- 「ボリュームのサイズ変更/移動」機能を実行し、拡張したいパーティションに未割り当て領域を結合します。
サーバーでパーティションを拡張する際のデータの保護
読み取り専用プログラムとは異なり、パーティション分割ソフトウェアは関連するディスク、パーティション、ファイルのパラメータを変更します。したがって、特にパーティションの縮小と移動を行う際には、潜在的なシステム損傷およびデータ損失のリスクがあります。事前にバックアップを取り、安全なパーティションソフトウェアを使用することを忘れないでください。
他のツールよりも優れているNIUBI Partition Editorには、システムとデータを保護するための革新的な技術があります。例えば:
- 仮想モード – すべての操作はプレビュー用に保留中としてリスト表示されます。実際のディスクパーティションは、「適用」をクリックして確認するまで変更されません。
- 任意にキャンセル – 間違った操作を適用した場合でも、問題ありません。進行中の操作をパーティションを損傷することなくキャンセルできます。
- 1秒ロールバック – パーティションのサイズ変更中にエラーが検出された場合、サーバーを自動的に瞬時に元の状態に戻します。
- 再起動せずにクローン – サーバーを中断せずにディスクパーティションをクローンします。システムディスクを定期的にクローンし、システムディスクに問題が発生した場合、クローンディスクからすぐに起動できます。
NIUBI Partition Editorは、高度なファイル移動アルゴリズムにより、パーティションの縮小、移動、コピー時に30%から300%高速です。Windows Server 2016/2019/2022/2012/2008/2003で「ボリュームの拡張」がグレー表示される問題を修正するのに役立つだけでなく、パーティションの結合、最適化、変換、非表示、ワイプ、不良セクタのスキャンなど、他の多くの操作にも役立ちます。