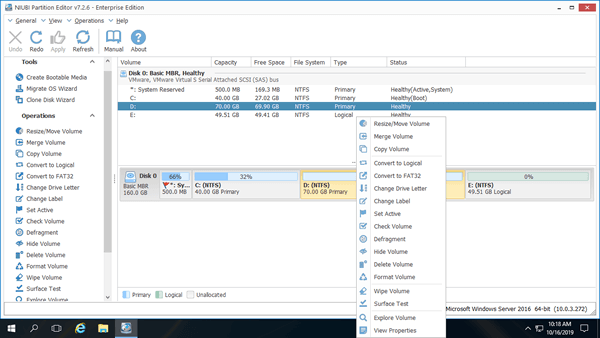多くのサーバー管理者は、サーバーを一定期間実行した後にパーティションを拡張したいと考えています。典型的な例は、システムCドライブの容量が不足することです。Windowsネイティブのディスク管理は、別のパーティションを縮小してパーティションを拡張できないため、信頼性の高いディスクパーティションソフトウェアが必要です。では、どのように選択すればよいでしょうか?サーバーのディスクパーティション構成は異なり、物理ハードドライブを使用するもの、RAIDアレイを使用するもの、VMwareまたはHyper-Vでサーバーを実行するものなどがあります。この記事では、データを失うことなくWindows Server 2016でパーティションを拡張するための完全なソリューションを紹介します。
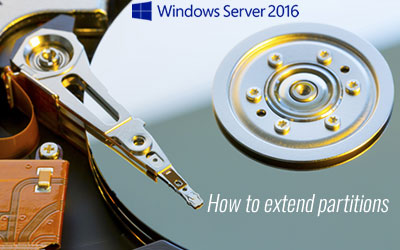
同じディスク上でパーティションを拡張する方法
サーバーにとって、システムとデータの安全性は最も重要ですが、割り当て済みパーティションのサイズ変更中には潜在的なシステム/パーティション損傷のリスクがあります。したがって、最初にバックアップを取り、安全なパーティション分割ソフトウェアを実行することが非常に重要です。
他のツールよりも優れているNIUBI Partition Editorには、Windowsサーバーで安全にパーティションを拡張するのに役立つ強力なデータ保護技術があります。
- 仮想モード - すべての操作はプレビュー用に保留中としてリストされ、「適用」をクリックして確認するまで、実際のディスクパーティションは変更されません。
- 任意にキャンセル - 間違った操作を適用しても問題ありません。進行中の操作を損傷することなくキャンセルできます。
- 1秒ロールバック - パーティションのサイズ変更中にエラーが検出された場合、サーバーを瞬時に元の状態に自動的に復元します。
- 再起動せずにクローン - Windowsでサーバーを中断せずにディスクパーティションをクローンします。任意の操作の前にシステムディスクをクローンしたり、定期的なバックアップとして使用したりできます。システムディスクに問題が発生した場合、クローンディスクからすぐに起動できます。
また、高度なファイル移動アルゴリズムにより、30%から300%高速です。
任意のパーティションに空き未使用領域がある場合、それを縮小して同じハードディスク上の別のパーティションを拡張できます。NIUBI Partition Editorのディスクマップ上でクリック、ドラッグアンドドロップするだけです。
ダウンロード NIUBI Partition Editor Serverをインストールすると、右側にグラフィカルなパーティション構造を持つすべてのディスクが表示されます。選択したディスクまたはパーティションに対して利用可能な操作は、左側および右クリックによってリストされます。
Windows Server 2016で他のボリュームを縮小してパーティションCを拡張する方法:
- ドライブDを右クリックし、「ボリュームのサイズ変更/移動」を選択し、ポップアップウィンドウで左境界線を右方向へドラッグします。すると、ドライブDが縮小され、その左側に未割り当て領域が作成されます。
- C:ドライブを右クリックし、「ボリュームのサイズ変更/移動」を再度選択し、右境界線を右方向へドラッグして、この未割り当て領域を結合します。
- 左上の適用をクリックして実行します。
隣接パーティションDに十分な空き領域がない場合は、同じディスク上の隣接していないボリュームを縮小できますが、未割り当て領域をCドライブに追加する前に、パーティションを移動する追加のステップがあります。
Windows Server 2016でDドライブを拡張したり、システム予約パーティションを拡張したりする場合も、手順は似ています。
別のディスクを使用してパーティションを拡張する方法
ディスクに利用可能な空き領域がない場合、どのソフトウェアも別のディスクから未割り当て領域を追加したり移動したりしてパーティションを拡張することはできません。その場合、Server 2016/2019/2022でパーティションを拡張するには2つのオプションがあります。
- ディスクをより大きなものにクローンし、追加のディスクスペースでパーティションを拡張します。
- パーティションを別のディスクに移動し、このパーティションを削除してCドライブまたは他のボリュームを拡張します。
RAID 0/1/5/10パーティションを拡張する方法
オペレーティングシステムとNIUBI Partition Editorにとって、物理ハードディスクまたはハードウェアRAIDアレイを使用しているかどうかに違いはありません。
Windows Server 2016/2019/2022でRAIDパーティションを拡張する場合、RAIDコントローラーのブランド、チップセット、またはRAIDアレイの構築方法に関係なく、Windowsディスク管理またはNIUBI Partition Editorでディスクパーティション構造を確認してください。
- 同じRAIDに利用可能な空き領域がある場合は、パーティションを縮小して別のパーティションを拡張できます。同じRAIDとは、ディスク管理またはNIUBIによって表示されるディスク0、1、2などを意味します。
- RAIDに利用可能な空き領域がない場合は、まずRAIDコントローラーがデータを失うことなくディスクを追加/交換してRAIDを再構築できるかどうかを確認します。可能であれば、はるかに簡単です。そうでない場合は、元のRAIDを物理ディスクまたは別のRAIDにコピーする必要があります。
VMware/Hyper-Vで仮想パーティションを拡張する方法
VMwareまたはHyper-VでServer 2016を仮想マシンとして実行している場合も同様に、同じ仮想ディスクに利用可能な空き領域があるかどうかを確認します。ある場合は、単にNIUBI Partition Editorを仮想サーバーにインストールし、上記のビデオの手順に従います。
同じディスクに利用可能な空き領域がない場合は、他のディスクにコピーせずに仮想ディスクを直接拡張できます。
ディスクを拡張した後、追加のスペースは元のディスクの末尾に未割り当てとして表示されます。その後、未割り当て領域を移動して結合して他のパーティションに追加できます。
まとめ
Windows Server 2016および他のバージョンでパーティションを拡張する場合は、まずバックアップを取り、安全なパーティションソフトウェアを実行してください。物理ハードディスク、任意のタイプのRAIDアレイ、またはVMware/Hyper-Vでパーティションを拡張したい場合でも、同じディスク上の他のパーティションに空き領域があるかどうかを確認してください。ある場合は、このパーティションを縮小して未割り当て領域を取得します。ディスクに利用可能な空き領域がない場合は、上記の対応する方法に従ってください。Windowsサーバーのパーティションの縮小と拡張に加えて、NIUBI Partition Editorは他の多くのディスク/パーティション管理操作を実行するのに役立ちます。