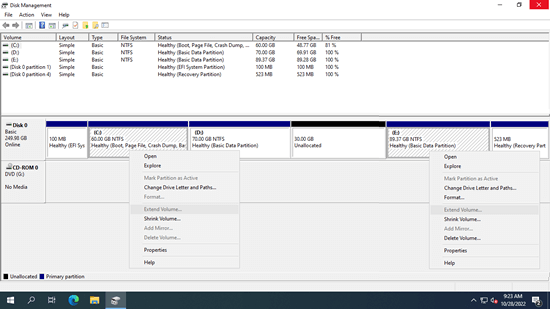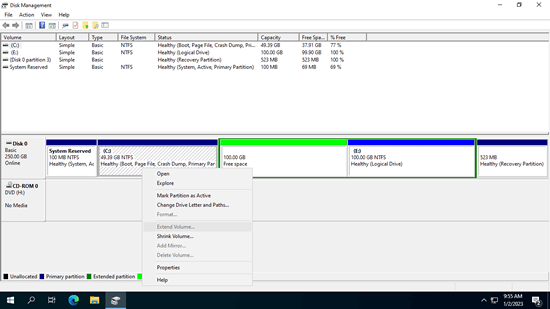Windows サーバーでパーティション、特にC: ドライブがいっぱいになった場合、最も効果的な解決策は、同じディスク上の別のパーティションから空き領域を再割り当てしてパーティションを拡張することです。以前のバージョンと同様に、Windows のネイティブディスク管理ツールには「ボリュームの拡張」オプションが含まれています。しかし、多くのユーザーは、Windows Server 2022/2025 で「ボリュームの拡張」がグレー表示されるため、ボリュームを拡張できないと報告しています。この記事では、ディスクの管理が Server 2022/2025 でパーティションを拡張できない理由と、この問題を解決するための簡単な解決策について説明します。
Windows Server 2022 でボリュームを拡張できない理由
ディスクの管理が Windows Server 2022/2025 でボリュームを拡張できない一般的な理由は 4 つあります。
- 拡張するパーティションが NTFS ファイルシステムでフォーマットされていません。
- 右側に隣接する未割り当て領域がありません。
- パーティションを削除して別のパーティションを拡張する場合、それらの種類が異なります。
- MBR ディスク上の 2TB パーティションを拡張しようとしています。
理由を 1 つずつ詳しく説明します。よりよく理解するために、Windows + X を押してご自身のディスクの管理を開いてください。
理由 1: パーティションが NTFS ではない
これは理解しやすいです。NTFS と FAT32 は Windows コンピューターで一般的なパーティションですが、ディスクの管理 (および別の diskpart コマンドツール) で縮小および拡張できるのは NTFS パーティションのみです。拡張するパーティションが NTFS ファイルシステムでフォーマットされていない場合、「ボリュームの拡張」は間違いなくグレー表示されます。
理由 2: 右側に隣接する未割り当て領域がない
これは、ディスクの管理または diskpart コマンドを使用して Windows Server 2022/2025 でボリュームを拡張できない最も一般的な理由です。知っておくべき 3 つの点があります。
- 同じディスク上に未割り当て領域が必要です。パーティション内の空き領域とは異なり、未割り当て領域はどのパーティションにも割り当てられていません。この種の領域を取得するには、パーティションを縮小または削除できます。
- この未割り当て領域は、拡張したい NTFS パーティションに隣接している必要があります。
- この未割り当て領域は、拡張するパーティションの右側にある必要があります。
ディスクの管理 (または diskpart コマンド) を使用して D: ドライブなどのボリュームを縮小すると、縮小されたボリュームの右側に未割り当て領域が作成されます。この領域は C: ドライブに隣接しておらず、E: ドライブの左側に配置されます。その結果、ディスクの管理でこれらの 2 つのパーティションのいずれかを右クリックすると、「ボリュームの拡張」オプションは無効になります。
理由 3: パーティションの種類が異なる
一部のユーザーは、D: ドライブを縮小した後で Server 2022 のC: ドライブを拡張できないため、D: ドライブを削除するとどうなるかを知りたがっています。まず、ディスクは MBR または GPT として初期化できることを理解することが重要です。GPT ディスクでは、すべてのパーティションがプライマリとして作成されます。ただし、MBR ディスクでは、プライマリドライブと論理ドライブが混在する可能性があります。左側の隣接するパーティションを拡張するためにパーティションを削除する場合、両方のパーティションは同じ種類 (プライマリドライブまたは論理ドライブのいずれか) である必要があります。
C ドライブは、ほとんどすべてのコンピューターでプライマリパーティションです。つまり、D を削除して C を拡張したい場合、D ドライブもプライマリパーティションである必要があります。そうでない場合、D を削除した後でも「ボリュームの拡張」はグレー表示されたままです。
注意: プログラムをインストールした場合、または Windows サービスが実行されている場合は、このパーティションを削除しないでください。
理由 4: MBR ディスクの 2TB 制限
MBR ディスクのもう 1 つの制限は、最大パーティションサイズが 2TB であることです。単一のパーティションが既に 2TB である場合、またはディスク上のすべてのパーティションの合計容量が 2TB に達している場合、右側に隣接する未割り当て領域があっても、どのパーティションもそれ以上に拡張することはできません。
Server 2022 でパーティションを拡張できない場合の対処方法
組み込みツールを使用して Windows Server 2022/2025 でボリュームを拡張できない場合、NIUBI Partition Editor は理由に関係なくこの問題を解決できます。ただし、方法は異なります。ご自身のディスクの管理を開き、関連する理由を見つけて、対応する方法に従ってください。
Windows Server 2022/2025 でボリュームを拡張できない場合の対処方法:
- 隣接するパーティションを縮小して、どちらかの側に未割り当て領域を作成します。
- 隣接していない未割り当て領域を、どちらかの側に隣接するように移動します。
- パーティションを拡張する前にMBR ディスクを GPT に変換します。
方法 1: パーティションを縮小して未割り当て領域を作成する
同じディスク上の別のパーティションに空き領域がある場合は、NIUBI Partition Editor を実行してパーティションを縮小すると、空き領域の一部が未割り当てに変更されます。そのパーティション内のすべてのファイルはそのまま残ります。Windows 組み込みツールよりも優れている NIUBI は、パーティションを縮小する際に左側または右側のいずれかに未割り当て領域を作成できます。
ダウンロード NIUBI Partition Editor、そしてビデオの手順に従ってください。
方法 2: 未割り当て領域を隣接するように移動する
ディスクの管理または diskpart コマンドを使用して D ドライブを縮小し、未割り当て領域を作成した場合、上記で説明したように、この未割り当て領域はサードパーティソフトウェアなしでは他のパーティションと結合できません。
パーティションを縮小した後で Server 2022/2025 でボリュームを拡張できない場合の対処方法:
- NIUBI Partition Editor で D: ドライブを右クリックし、「サイズ変更/移動」を選択し、ポップアップウィンドウで D ドライブの中央を右にドラッグすると、未割り当て領域が同時に左に移動します。
- C: ドライブを右クリックして「サイズ変更/移動」を実行し、右の境界線を右にドラッグしてこの未割り当て領域を結合します。
- 左上の「適用」をクリックして有効にします。
D を縮小した後に E ドライブを拡張したい場合は、未割り当て領域を移動せずに実現できます。これを行うには、E: ドライブを右クリックして「サイズ変更/移動」をクリックし、ポップアップウィンドウで左の境界線を左にドラッグします。
パーティション D を移動して C ドライブを拡張する方法のビデオを見る:
方法 3: MBR を GPT に変換する
MBR を GPT に変換すると、2TB の制限を克服し、パーティションをはるかに大きく拡張できます。Server 2022 でMBR を GPT に変換するには、ビデオの手順に従ってください。
要約すると、Windows Server 2022/2025 でパーティションを拡張できない場合は、ディスクの管理を開いて関連する理由を特定し、上記で概説した対応する方法に従ってください。ディスクパーティションの縮小、移動、拡張、変換に加えて、NIUBI Partition Editor は、Windows Server 2022/2025 および以前のバージョン (Server 2019、2016、2012、2008、および 2003 を含む) に対して、他の多くのディスクパーティション管理操作を実行するのに役立ちます。