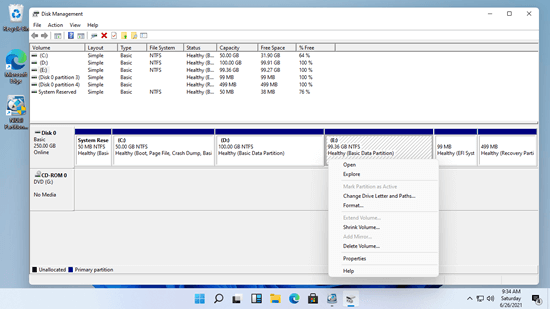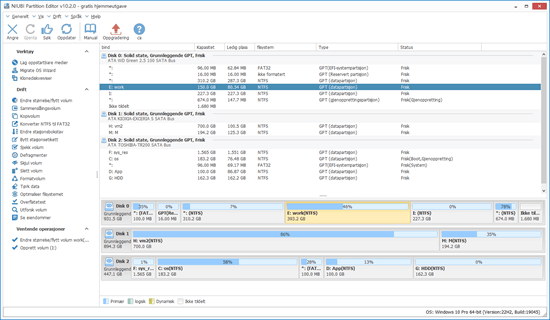Lagringsenhet er en uunnværlig komponent i en datamaskin, uansett om du bruker SSD, mekanisk HDD eller RAID-array. Før du lagrer filer på en helt ny harddisk, må du initialisere denne disken, opprette partisjoner på den og deretter formatere partisjoner med et filsystem. Etter å ha kjørt Windows 11-datamaskin i en periode, kan du oppdage at den planlagte partisjonsstørrelsen ikke er den beste. For eksempel: 1, systempartisjon C er for liten og blir full. 2, det er bare én partisjon på en disk, men du trenger flere for å lagre forskjellige typer filer. 3, det er for mange partisjoner på en disk og det er vanskelig å finne filer. For å løse disse problemene og administrere diskpartisjoner bedre, trenger du en pålitelig diskpartisjonsbehandling for Windows 11-datamaskinen. Denne artikkelen introduserer den native gratis partisjonsbehandleren i Windows 11 og den beste gratis partisjonsprogramvaren for Windows 11 bærbare, stasjonære og nettbrett.

Native gratis partisjonsbehandling i Windows 11
På samme måte som forrige Windows 10, er det en native gratis partisjonsbehandling i Windows 11. Trykk Windows + X sammen på tastaturet, og da ser du Diskbehandling i listen. Etter å ha åpnet denne diskbehandleren i Windows 11, høyreklikker du på hver partisjon eller forsiden av en disk, og da ser du alle operasjonene, utilgjengelige operasjoner er nedtonet.
I Windows 11 Diskbehandling kan du initialisere en helt ny harddisk, opprette et nytt volum med ikke-allokert plass. Slette, formatere og endre stasjonsbokstav for en allokert partisjon.
Denne native gratis partisjonsbehandleren i Windows 11 kan endre størrelse på NTFS-partisjon uten å miste data (ikke 100%). Mer presist kan den krympe NTFS-partisjon for å opprette et nytt volum, og utvide NTFS-partisjon ved å slette det sammenhengende volumet til høyre. Hvis du vil utvide en partisjon ved å krympe en annen, kan ikke Diskbehandling hjelpe deg.
For en harddisk kan Windows 11 Diskbehandling konvertere disk mellom MBR og GPT, men du må slette alle volumene på denne disken på forhånd. Den kan konvertere en basisdisk til dynamisk, men den kan ikke konvertere dynamisk disk tilbake til basis uten å miste data.
Sammenlignet med native gratis partisjonsbehandler i Windows 11, er tredjeparts diskpartisjonsprogramvare mye kraftigere. Det finnes gratis partisjonsprogramvare for Windows 11 bærbare, stasjonære og nettbrett.
Beste gratis partisjonsprogramvare for Windows 11-datamaskin
Det finnes mange gratis partisjonsprogramvarer for Windows 11/10/8/7/Vista/XP, men hvilken er den beste? GUI-en til diskpartisjonsprogramvaren er forskjellig, men funksjonene er like. Databeskyttelsesevne er viktigst for partisjonsprogramvare, fordi det er en potensiell risiko for system-/partisjonsskade ved endring av diskpartisjon. Bedre enn andre verktøy har NIUBI Partition Editor kraftigere databeskyttelsesteknologi og andre fordeler.
1. Ren og trygg
NIUBI Partition Editor Gratisutgave er 100 % ren uten noen samlet reklame eller plugins. I motsetning til annen gratis partisjonsprogramvare som deaktiverer mange evner, er NIUBI gratisutgave den samme som kommersiell utgave, bortsett fra mangelen på 1-sekunds tilbakeføring og oppstartbar mediebygger.
2. Virtuell modus
I motsetning til Diskbehandling som bruker endringer umiddelbart, er NIUBI Partition Editor designet for å fungere i virtuell modus først. Du kan forhåndsvise, avbryte og gjøre om de ventende operasjonene. Ekte diskpartisjoner endres ikke før du klikker på Apply for å bekrefte.
3. Avbryt etter ønske
Dette er en unik teknologi fra NIUBI. Hvis du har brukt endringer med annen programvare, kan du ikke avbryte de pågående operasjonene i begynnelsen eller over 50 % selv om du gjorde feil. NIUBI Partition Editor kan avbryte operasjonene i enhver fremdrift raskt og trygt.
4. 1-sekunds tilbakeføring
Dette er en annen unik teknologi fra NIUBI Partition Editor. Hvis den oppdager maskinvareproblemer eller kjente programvarefeil, er den i stand til å tilbakestille datamaskinen til opprinnelig status automatisk og på et blunk.
5. Mye raskere
Når du krymper partisjonen mot høyre eller flytter en partisjon, må alle filer i denne partisjonen flyttes til nye steder. Det koster mye tid hvis det er store mengder filer. NIUBI er 30 % til 300 % raskere på grunn av en spesiell filflyttingsalgoritme.
6. Alt-i-ett verktøysett
Denne gratis partisjonsprogramvaren støtter Windows 11/10/8/7/Vista/XP. Den kan administrere alle typer HDD, SSD, RAID. VMware, Hyper-V, USB-stasjon og minnekort. De fleste krav til disk- og partisjonsadministrasjon kan oppfylles.
Last ned denne gratis partisjonsbehandleren på Windows 11-datamaskinen. Til høyre ser du alle lagringsenheter med partisjonsstruktur og annen informasjon. Høyreklikk på hver partisjon eller forsiden av en disk for å se tilgjengelige operasjoner.
For én partisjon:
- Endre størrelse på volum (krympe og utvide)
- Flytt partisjonsplassering
- Slå sammen to tilstøtende volumer i 1 trinn
- Kopier til Ikke-allokert plass
- Konverter til logisk eller primær partisjon
- Konverter NTFS til FAT32
- Optimaliser filsystem
- Endre stasjonsbokstav (f.eks. D:)
- Endre etikett (legg til eller endre navn)
- Angi aktiv partisjon
- Sjekk filsystemintegritet
- Defragmenter for å forbedre ytelsen
- Skjul fra Filutforsker
- Slett (filer kan gjenopprettes)
- Formater volum for ny bruk
- Tørk (slett data permanent)
- Overflatetest
- Utforsk (vis filer/mapper med katalog)
- Vis egenskaper
For hele disken:
- Initialiser
- Endre status til frakoblet eller tilkoblet
- Angi skrivebeskyttet attributt
- Tørk disk (kan ikke gjenopprettes)
- Overflatetest
- Vis egenskaper
- Klon disk for å migrere data og Operativsystem
- Konverter MBR-disk til GPT
- Slett alle partisjoner
- Rydd opp disk
For Ikke-allokert plass:
- Opprett ett eller flere volumer
- Tørk data i den
- Overflatetest (skann etter dårlige sektorer)
- Vis egenskaper (detaljerte parametere)
Hvorfor ikke laste ned og prøve denne gratis partisjonsprogramvaren på din Windows 11/10/8/7 bærbare, stasjonære eller nettbrett? Se videoen hvordan du bruker denne gratis partisjonsbehandleren på datamaskinen din.