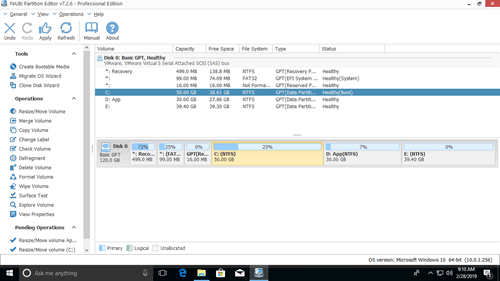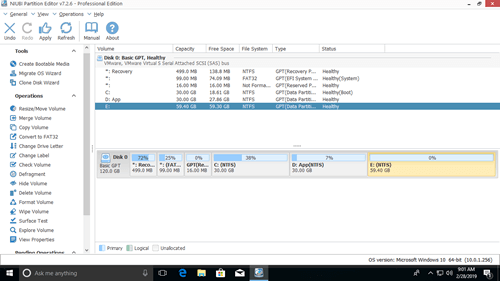As partições de disco foram alocadas durante a instalação do Windows ou pelos fabricantes de computadores. Muitas pessoas se perguntam se é possível redimensionar a partição no Windows 10 sem perder dados. Porque a unidade C fica com pouco espaço em disco e ninguém gosta de começar do zero. Para muitas pessoas, não é uma tarefa fácil alterar o tamanho da partição no computador com Windows 10. Em fóruns técnicos, muitas pessoas perguntam se é seguro e qual ferramenta é a melhor para redimensionar a partição do Windows 10. Este artigo apresenta como redimensionar a partição no Windows 10 com a ferramenta nativa de Gerenciamento de Disco e o melhor software de partição gratuito.

Ferramentas de redimensionamento de partição para o computador com Windows 10
Existem dois tipos de ferramentas para ajudar a ajustar o tamanho da partição no Windows 10: o Gerenciador de Disco nativo e o software de partição de disco de terceiros. O Gerenciador de Disco pode ajudá-lo a reduzir uma partição NTFS para criar um novo volume. Se você quiser estender uma partição reduzindo outra, é necessário um software de partição de disco.
Algumas pessoas gostam de usar as ferramentas nativas do Windows pensando que têm a melhor compatibilidade, mas isso nem sempre é verdade. O Gerenciador de Disco destruiu minhas partições várias vezes quando eu estava reduzindo a partição. Tenha cuidado quando houver partições primárias e lógicas em um disco.
Para alterar o tamanho da partição em um notebook/desktop/tablet com Windows 10, um software de terceiros é muito mais poderoso. No entanto, poucos softwares de particionamento são seguros o suficiente. Portanto, é melhor fazer um backup antes de redimensionar a partição e executar um software seguro. Caso contrário, seu sistema e partições podem ser danificados.
Melhor que outras ferramentas, o NIUBI Partition Editor possui tecnologias exclusivas de Reversão em 1 Segundo, Modo Virtual, Cancelar à Vontade e Clonagem a Quente para proteger o sistema e os dados. Seu avançado algoritmo de movimentação de arquivos ajuda a mover/clonar/redimensionar a partição de 30% a 300% mais rápido.
Como redimensionar a partição no Windows 10 via Gerenciador de Disco:
O Gerenciador de Disco do Windows 10 não tem a função "redimensionar volume", o redimensionamento da partição é realizado pelas funções Reduzir Volume e Estender Volume. Nota: apenas a partição NTFS é suportada. Partições FAT32 e de qualquer outro tipo não podem ser redimensionadas por esta ferramenta nativa.
Para reduzir o volume no Windows 10:
- Pressione Windows e X no teclado e clique em Gerenciador de Disco na lista.
- Clique com o botão direito em uma partição NTFS e selecione Reduzir Volume.
- Na janela pop-up, insira a quantidade de espaço e clique em Reduzir para executar.
Para estender o volume no Windows 10:
- Clique com o botão direito na partição adjacente direita (como D:) e selecione Excluir Volume.
- Clique com o botão direito na partição adjacente esquerda (como C:) e selecione Estender Volume.
- Simplesmente clique em Avançar na janela pop-up do Assistente para Estender Volume.
- Confirme a operação e clique em Concluir para prosseguir.
Algumas pessoas podem perguntar por que não reduzir D para estender a unidade C. Isso ocorre porque o Gerenciador de Disco não tem essa capacidade. A função "Estender Volume" só funciona quando há espaço não alocado contíguo à direita. A função "Reduzir Volume" não pode criar tal espaço não alocado necessário. Como você vê na captura de tela do meu computador, após reduzir a unidade D, o espaço não alocado está à direita de D. Ele não é adjacente à unidade C e está à esquerda da unidade E. Esta é a razão pela qual a opção Estender Volume está desabilitada para ambas as partições.
Desvantagens de redimensionar a partição do Windows 10 com o Gerenciador de Disco:
- Ele só pode reduzir e estender partições NTFS, quaisquer outras partições não são suportadas.
- Ele só pode reduzir a partição para a esquerda e criar espaço não alocado à direita.
- Ele não pode reduzir uma partição até o ponto onde arquivos imovíveis estão localizados.
- Ele só pode estender a partição quando há espaço não alocado contíguo à direita.
Alterar o tamanho da partição no Windows 10 com software de partição gratuito
Para redimensionar a partição no Windows 10 sem perder dados, o NIUBI Partition Editor é a melhor escolha. Partições NTFS e FAT32 podem ser redimensionadas. O espaço não alocado pode ser criado tanto à esquerda quanto à direita ao reduzir a partição. Este espaço pode ser combinado com qualquer partição contígua e não adjacente no mesmo disco. Ele tem uma edição gratuita para usuários de computadores domésticos com Windows 11/10/8/7/Vista/XP.
Baixar a edição gratuita, você verá todos os dispositivos de armazenamento com a estrutura das partições e outras informações à direita, as operações disponíveis estão listadas à esquerda e ao clicar com o botão direito.
Como redimensionar a partição no Windows 10 com o editor de partição gratuito:
Clique com o botão direito em uma partição (aqui é D:) e selecione "Redimensionar/Mover Volume", você tem duas opções na janela pop-up.
Opção 1: Se você arrastar a borda esquerda para a direita na janela pop-up,

Então a partição D é redimensionada e o espaço não alocado é criado à esquerda.
Se você quiser estender a partição da unidade C, siga a Opção 1 acima para criar espaço não alocado à esquerda de D. Em seguida, clique com o botão direito na unidade C: e selecione "Redimensionar/Mover Volume" novamente, arraste a borda direita para a direita para combinar este espaço não alocado.

Se você quiser estender a partição E, siga a Opção 2 acima para criar espaço não alocado à direita da unidade D. Em seguida, clique com o botão direito em E: e selecione "Redimensionar/Mover Volume" novamente, arraste a borda esquerda para a esquerda para combinar o espaço não alocado.
Se você quiser reduzir E para estender a partição não adjacente C, siga os passos abaixo:
- Reduza a unidade E: e crie espaço não alocado no lado esquerdo.
- Mova o espaço não alocado do lado direito da unidade D: para o esquerdo.
- Adicione o espaço não alocado à unidade C.
Para mover o espaço não alocado da direita para a esquerda, clique com o botão direito na unidade D: e selecione "Redimensionar/Mover Volume", arraste o meio da unidade D para a direita na janela pop-up:
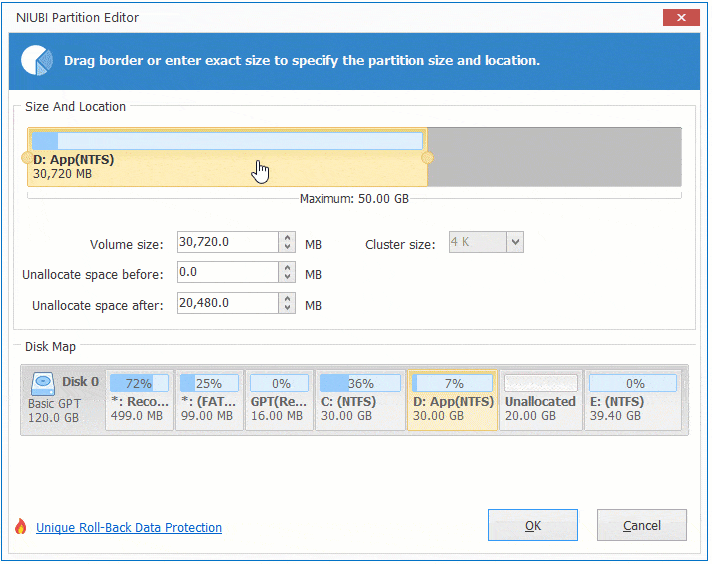
Assista ao guia em vídeo sobre como alterar o tamanho da partição no Windows 10 sem perder dados:
Além de redimensionar a partição no Windows 11/10/8/7/Vista/XP, o NIUBI Partition Editor ajuda você a mover, mesclar, copiar, converter, desfragmentar, limpar, ocultar partição, verificar setores defeituosos e muito mais.