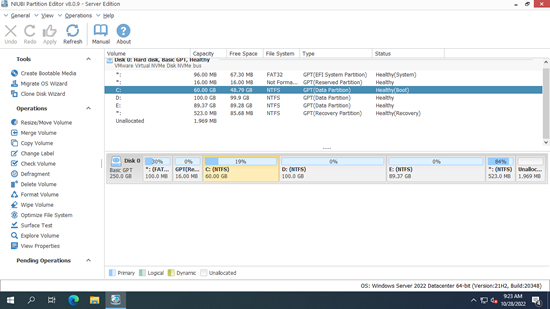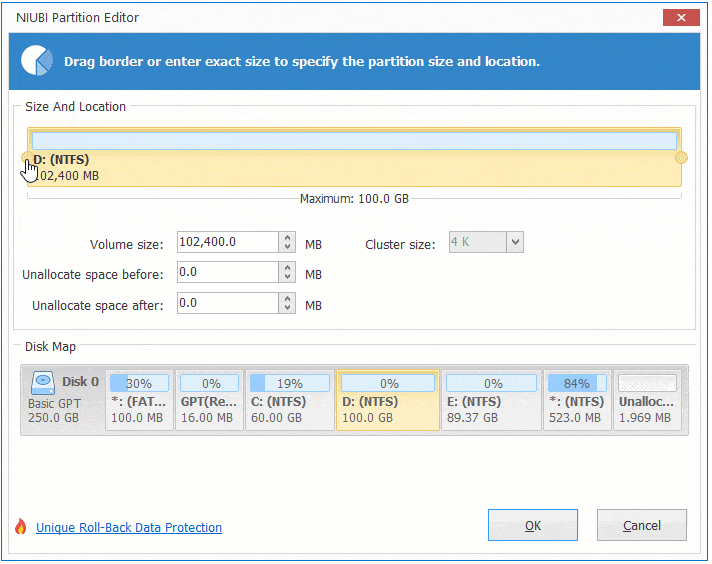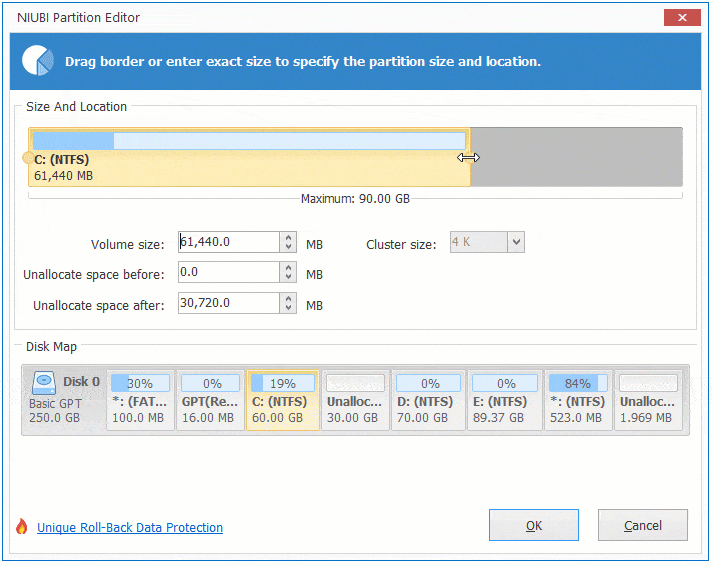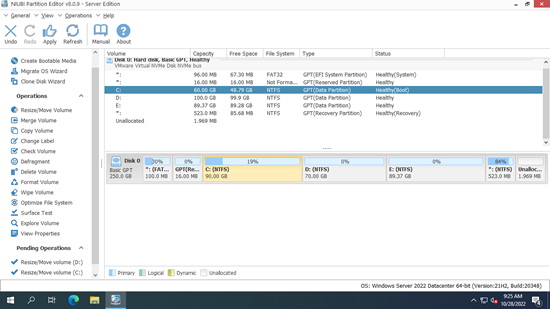A unidade C está ficando cheia no Windows Server mais cedo ou mais tarde. Quando isso acontece, você pode aumentar o espaço livre da unidade C sem recriar partições e restaurar tudo do backup. Para aumentar o espaço da unidade C no Windows Server 2022/2025, você pode tentar o Gerenciamento de Disco nativo se a configuração da partição do disco atender aos requisitos. Caso contrário, execute um software de partição de disco seguro. Este artigo apresenta 3 maneiras de aumentar o espaço da unidade C no Server 2022/2025 sem perder programas e dados.
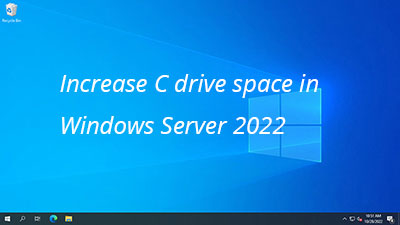
Aumentar o espaço da unidade C no Server 2022/2025 sem software
O mesmo com as versões anteriores, existem 2 ferramentas nativas para ajudar a estender a partição no Server 2022 e 2025. Diskpart é executado via prompt de comando, outra ferramenta Gerenciamento de Disco tem interface gráfica. Embora essas ferramentas funcionem de maneira diferente, elas têm as mesmas deficiências. Somente quando a configuração da partição do disco atender aos requisitos abaixo, você poderá estender a unidade C sem software de terceiros.
- A unidade C é formatada com o sistema de arquivos NTFS.
- Existe espaço não alocado adjacente à direita da unidade C.
Como aumentar o espaço da unidade C no Windows Server 2022/2025 sem software:
- Pressione Windows + X e clique em Gerenciamento de Disco na lista.
- Clique com o botão direito na partição adjacente D e selecione "Excluir Volume".
- Clique com o botão direito na unidade C: e selecione "Estender Volume", basta clicar em Avançar até Concluir.
Se você reduzir a unidade D com o Gerenciamento de Disco (ou comando diskpart), o espaço não alocado será criado à direita de D. Sem espaço não alocado adjacente, "Estender Volume" fica acinzentado para a unidade C. Esta é a razão pela qual você deve excluir a unidade D para obter espaço não alocado contíguo à direita de C.
Se você pode excluir a unidade D com o Gerenciamento de Disco, há outro problema. A unidade D deve ser uma partição primária, caso contrário, o Gerenciamento de Disco não pode estender a unidade C mesmo após excluir D. Se você não quiser excluir nenhuma partição ou a partição adjacente for lógica, é necessário um software de partição de disco.
Aumentar o espaço da unidade C a partir de D/E no mesmo disco
Com um software de partição de disco, você pode reduzir D (ou outra partição) e criar espaço não alocado à esquerda, então a unidade C pode ser estendida facilmente com o espaço não alocado contíguo. Para aumentar o espaço livre da unidade C no Server 2022/2025 a partir de D ou outra partição, é melhor executar um software seguro. Caso contrário, existe um risco potencial de danos ao sistema e à partição. Melhor do que outras ferramentas, NIUBI Partition Editor tem tecnologia avançada para proteger seu sistema e dados.
- Modo Virtual - a partição real do disco não será alterada até você clicar no botão "Aplicar" para confirmar.
- Cancelar à vontade - você pode cancelar as operações erradas em andamento sem destruir as partições.
- Reversão em 1 segundo - se o programa detectar qualquer erro ao modificar a partição do disco, ele reverte automaticamente o servidor ao status original em um piscar de olhos.
- Clonagem a quente - é capaz de clonar partição de disco sem interrupção do servidor. Assim, você pode clonar o disco do sistema regularmente como backup e inicializar a partir do disco clonado imediatamente quando o disco do sistema estiver danificado.
1. Aumentar o espaço livre da unidade C a partir de D
Para o NIUBI Partition Editor, não importa se D é primário ou lógico, NTFS ou FAT32. Você só precisa reduzi-lo e criar espaço não alocado à esquerda, finalmente combinar esse espaço não alocado com a unidade C. A unidade D aqui significa a partição que é adjacente e à direita da unidade C.
Baixar esta ferramenta, você verá todos os dispositivos de armazenamento com layout de partição e outras informações na janela principal. No meu servidor de teste, C, D e E estão no Disco 0, há bastante espaço livre nas unidades D e E.
Como aumentar o espaço da unidade C no Windows Server 2022/2025 a partir de D:
- Clique com o botão direito na unidade D: e selecione "Redimensionar/Mover Volume". Na janela pop-up, arraste a borda esquerda para a direita ou insira um valor na caixa de "Espaço não alocado antes".
![Reduzir unidade D]()
- Clique com o botão direito na unidade C: e selecione "Redimensionar/Mover Volume", arraste a borda direita para a direita para combinar este espaço não alocado.
![Estender unidade C]()
- Clique em "Aplicar" no canto superior esquerdo para entrar em vigor, pronto.
![Unidade C estendida]()
2. Aumentar o espaço livre da unidade C a partir de E
Quando não há muito espaço livre na unidade D contígua, você pode mover espaço livre da partição não adjacente E. Os passos são semelhantes, mas há um passo adicional para mover a partição D para a direita e tornar o espaço não alocado contíguo à unidade C. Siga os passos no vídeo para aumentar o espaço livre da unidade C no Server 2022/2025 a partir de outra partição.
Em alguns servidores, há uma partição EFI, de Recuperação ou outra partição pequena entre a unidade C e D. Nesse caso, você deve continuar a mover essa pequena partição para a direita. Somente quando o espaço não alocado estiver ao lado da unidade C, você poderá estender esta partição.
Se você deseja aumentar o espaço da unidade C no VMware/Hyper-V/Virtualbox executando o Server 2022/2025, siga os mesmos passos acima. Se a unidade C estiver em qualquer tipo de matriz RAID de hardware, não quebre a matriz nem faça nenhuma operação no controlador RAID. Não há diferença para redimensionar partição RAID.
Aumentar o espaço livre da unidade C com um disco maior
Quando não há espaço livre disponível no mesmo disco, nenhum software pode transferir espaço de um disco diferente. Nesse caso, você pode clonar o disco para um maior e estender a unidade C com espaço em disco extra. Com a ajuda da tecnologia de Clonagem a quente, o NIUBI Partition Editor pode clonar o disco no Windows sem reiniciar.
Como aumentar o espaço da unidade C no Server 2022/2025 com um disco maior:
- Conecte um disco maior a este servidor. Se o seu disco de sistema for SSD, é melhor clonar para um SSD maior.
- Clique com o botão direito na frente do disco do sistema e selecione "Clonar Disco".
- Selecione o disco maior e clique em Avançar.
- Edite o tamanho e a localização da partição. Arraste o meio desta partição, você pode movê-la. Se você arrastar a borda, poderá reduzir ou estender esta partição. Lembre-se de começar pela última partição.
Se você não entender como operar, siga os passos no vídeo.
Além de reduzir a partição e aumentar a unidade C no Windows Server 2022/2025 e nos servidores anteriores 2019/2016/2012/2008/2003, o NIUBI Partition Editor ajuda você a fazer muitas outras operações de gerenciamento de partição de disco.