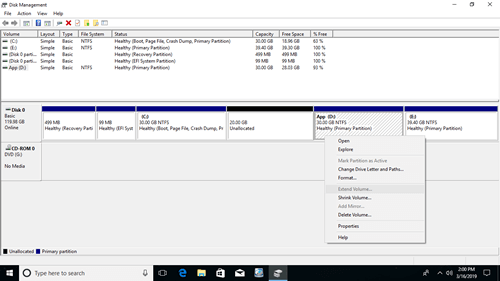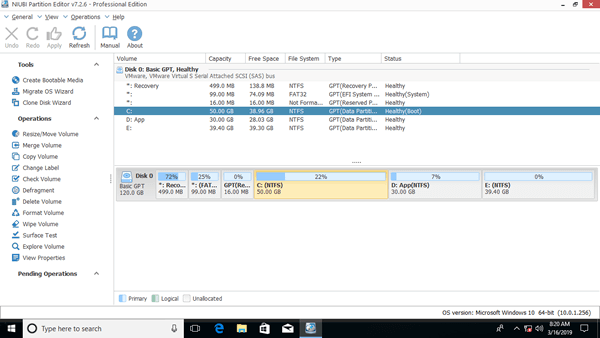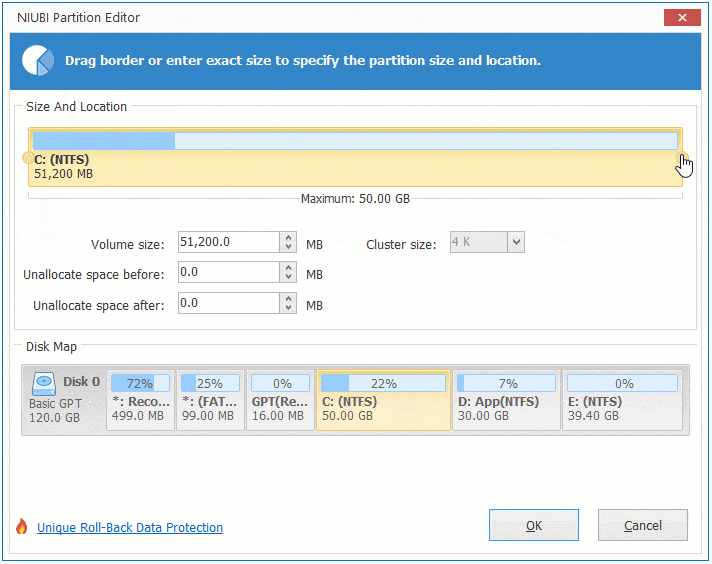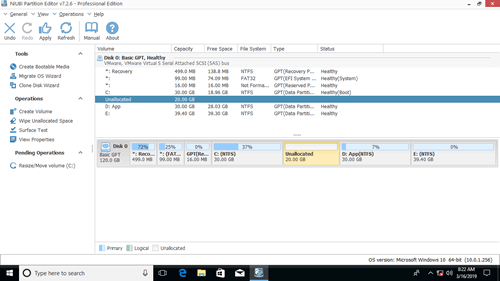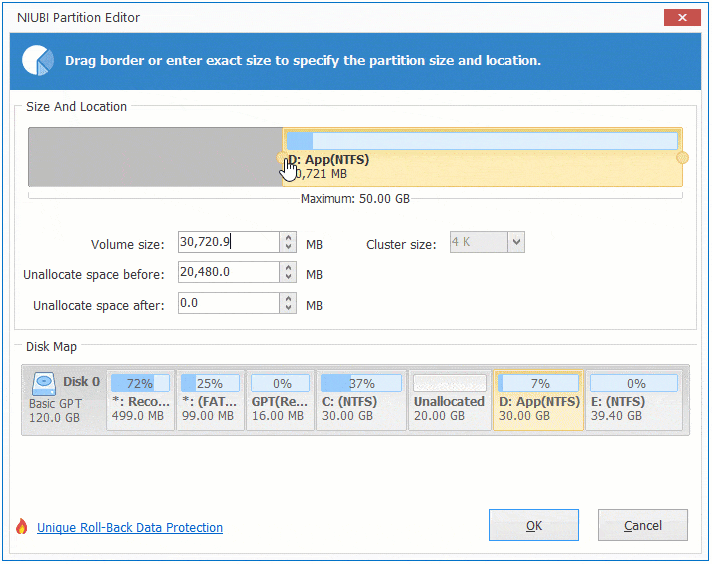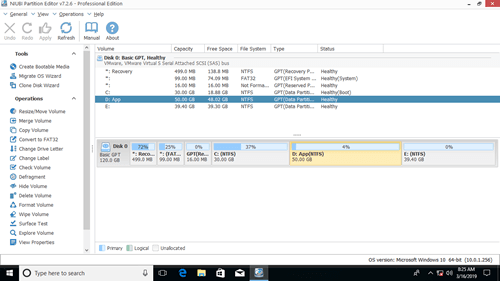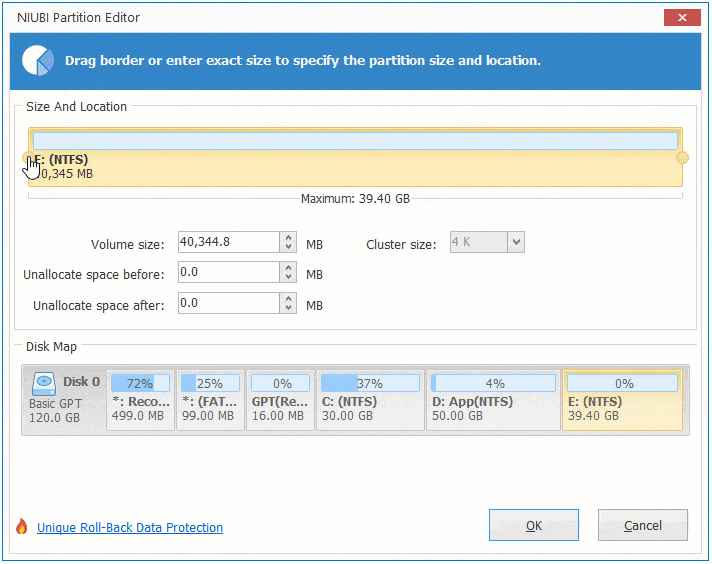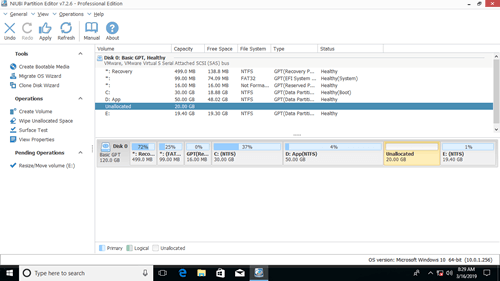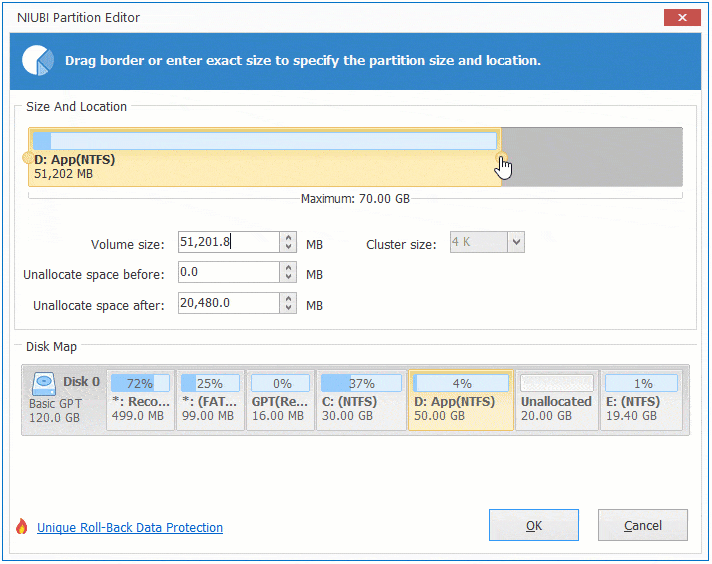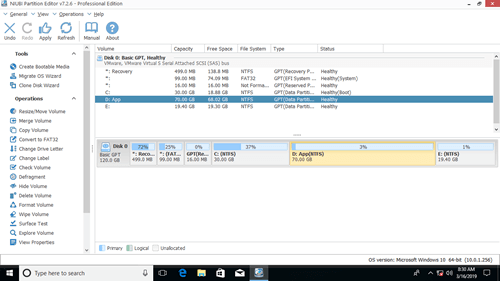如果您建立 D 槽時空間較小,並在其中安裝了大量程式,D 槽就會變滿。在這種情況下,您可以從同一磁碟上的 C 或 E 槽將更多空間添加到 D 槽。這樣您就可以解決這個問題,而無需浪費大量時間重新安裝 Windows 和程式。要完成此任務,Windows 內建的「磁碟管理」是一個選項,但由於存在許多限制,它並不是最佳選擇。本文介紹如何使用安全的免費分割區軟體在 Windows 10/11 中將空間添加到 D 槽。
如何從 C 槽將更多空間添加到 D 槽
事實上,Windows 10/11 具有磁碟管理來幫助在不遺失資料的情況下縮小和延伸分割區。「壓縮磁碟區」可以減小 NTFS 分割區以釋放可用空間。但正如我一開始所說,磁碟管理並不是最佳選擇,因為它有一些限制。
- 「壓縮磁碟區」在縮小分割區時只能在右側產生未配置空間。
- 「延伸磁碟區」僅在右側有相鄰未配置空間時才能延伸 NTFS 分割區。
優於磁碟管理,NIUBI Partition Editor 在縮小分割區時可以在左側或右側產生未配置空間。它能夠將未配置空間移動並合併到同一磁碟上的其他分割區。要執行此操作,您只需在磁碟對應上拖放即可。
它為 Windows 11/10/8/7/Vista/XP 家庭電腦使用者提供免費版。
下載免費分割區編輯器,您將在主視窗中看到所有磁碟分割區的佈局和詳細資訊。
在 Windows 10/11 電腦中從 C 將空間添加到 D 槽的步驟:
步驟:1 右鍵點擊 C: 槽並選擇「調整大小/移動磁碟區」,在彈出視窗中將右邊框向左拖曳。
步驟:2 再次右鍵點擊磁碟機 D 並選擇「調整大小/移動磁碟區」,在彈出視窗中將左邊框向左拖曳。
點擊左上角的「執行」以執行。點擊「執行」之前的所有操作僅在虛擬模式下工作。
如何從磁碟區 E 將可用空間添加到 D 槽
如果還有另一個資料磁碟區 E,您也可以從中獲取可用空間。步驟類似,但拖放的方向不同。
在 Windows 10/11 中從 E 將可用空間添加到 D 槽的步驟:
步驟:1 右鍵點擊磁碟機 E 並選擇「調整大小/移動磁碟區」,將左邊框向右拖曳以縮小它。
步驟:2 再次右鍵點擊磁碟機 D 並選擇「調整大小/移動磁碟區」,將右邊框向右拖曳。
如何從其他磁碟將空間添加到分割區 D
如果此磁碟上沒有可用的可用空間,任何軟體都無法從另一個獨立磁碟添加空間。因為實體磁碟的大小是固定的。在這種情況下,您有兩個選擇:
- 將 D 槽複製到另一個磁碟。
- 將磁碟克隆到更大的磁碟,並使用額外的磁碟空間延伸分割區。
除了縮小和延伸分割區外,NIUBI Partition Editor 還可以幫助您移動、合併、轉換、抹除、重組、掃描、隱藏分割區等等。