In diesem Artikel wird erläutert, wie Sie den Speicherplatz auf dem C-Laufwerk erhöhen können Windows 10 ohne Daten zu verlieren. Ziehen Sie sie per Drag & Drop, um die Größe des Laufwerks C zu erhöhen, indem Sie die Lautstärke verringern.
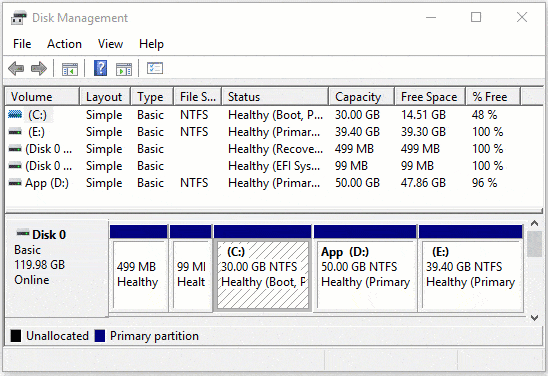
Im Vergleich zu anderen Datenmengen ist das Laufwerk C sehr wahrscheinlich Platzmangel. In diesem Fall können Sie den Speicherplatz auf Laufwerk C erhöhen, indem Sie nicht verwendeten Speicherplatz von einem anderen Volume abrufen. Dann gibt es wieder genügend freien Speicherplatz im Laufwerk C, ohne von vorne zu beginnen. Es ist nicht schwer zu erreichen, aber zuerst sollten Sie das richtige Werkzeug verwenden.
C-Laufwerk kann nicht durch Verkleinern von D erhöht werden Windows 10
In der Tat Windows 10 hat native Disk-Management das hat die Fähigkeit zu Partitionsgröße ändern ohne Daten zu verlieren. Volume verkleinern wird verwendet, um die Partitionsgröße zu verringern und nicht verwendeten Speicherplatz freizugeben. Volume erweitern wird verwendet, Partitionsgröße erhöhen durch Hinzufügen von nicht zugewiesenem Speicherplatz.
Das Verkleinern des Volumes kann jedoch nur dazu beitragen, eine Partition zu verkleinern, um eine neue Partition zu erstellen. Das Erweitern des Volumes kann nur zum Erweitern einer Partition beitragen, indem die benachbarte Partition dahinter gelöscht wird. Wenn Sie den Speicherplatz für C-Laufwerke erhöhen möchten, indem Sie D via verkleinern Windows 10 Festplattenverwaltung ist es unmöglich.
Ignorieren Sie diesen Absatz, wenn Sie daran kein Interesse haben Windows eingebautes Dienstprogramm.
Volume erweitern kann eine Partition nur erweitern, wenn sich auf der rechten Seite benachbarter nicht zugeordneter Speicherplatz befindet. Durch Verkleinern des Volumens kann jedoch kein nicht zugewiesener Speicherplatz auf der linken Seite erstellt werden, wenn andere Partitionen verkleinert werden.
Wie Sie sehen, wird nach dem Verkleinern dieser Partition auf der rechten Seite von D nicht zugewiesener Speicherplatz erzeugt. Laufwerk C befindet sich nicht daneben und E befindet sich auf der rechten Seite, sodass die Option "Volume erweitern" für beide Laufwerke deaktiviert ist.
Wenn es ein Werkzeug gibt, mit dem nicht zugewiesener Speicherplatz auf der linken Seite von D erstellt oder nicht zugewiesener Speicherplatz bis zum Ende verschoben werden kann, können Laufwerk C und E erweitert werden.
Ziehen und Ablegen, um die Größe des Laufwerks C zu erhöhen Windows 10
Vergleichen mit Windows Datenträgerverwaltung, NIUBI Partition Editor ist viel mächtiger. Beim Schrumpfen kann auf beiden Seiten nicht zugewiesener Platz entstehen. Nicht zugewiesener Speicherplatz kann direkt mit einer benachbarten Partition kombiniert werden. Wenn Sie eine nicht benachbarte Partition erweitern möchten, können Sie dies tun Nicht zugewiesenen Speicherplatz verschieben zuerst. Alles, was Sie tun müssen, ist das Ziehen und Ablegen auf der Festplattenkarte.
Herunterladen NIUBI und Sie sehen alle Festplatten mit grafischem Partitionslayout und detaillierten Parametern.
Schritte zum Erhöhen von C: Speicherplatz in Windows 10:
Schritt 1: Klicken Sie mit der rechten Maustaste auf das benachbarte Laufwerk D und wählen Sie "Größe ändern/verschieben", Ziehen Sie den linken Rand nach rechts im Popup-Fenster.
Schritt 2: Rechtsklick-Partition C und wählen Sie "Größe ändern/verschieben" nochmal, Ziehen Sie den rechten Rand nach rechts nicht zugewiesenen Raum zu kombinieren.
NIUBI verwendet virtueller Modus Technologie, um falsche Vorgänge zu vermeiden. Alle Vorgänge, die Sie ausführen, werden unten links als ausstehend für Vorschau, Rückgängig und Wiederherstellen aufgeführt. Echte Festplattenpartitionen werden erst durch Klicken geändert Wird ausgeführt zu bestätigen.
Wenn Sie den Speicherplatz des Laufwerks C von erhöhen möchten nicht benachbart Partitionen wie E ist es ähnlich. Verkleinern Sie E und machen Sie nicht zugewiesenen Speicherplatz auf der linken Seite. Es gibt jedoch einen zusätzlichen Schritt, um nicht zugewiesenen Speicherplatz zu verschieben, bevor Sie das Laufwerk C erweitern:
Klicken Sie mit der rechten Maustaste auf Laufwerk D und "Größe ändern/Verschieben" auswählen, ziehen mittlere Position nach rechts im Popup-Fenster.
Dann wird nicht zugewiesener Speicherplatz hinter Laufwerk C verschoben.
Wenn Sie Volumen D über geschrumpft haben Windows 10 Datenträgerverwaltung, verwenden Sie die gleiche Methode zum Verschieben und Nicht zugewiesenen Speicherplatz hinzufügen auf C fahren.

So erhöhen Sie Partition C mit einer anderen Festplatte
Keine Partitionierungssoftware kann die Größe des Laufwerks C erhöhen, indem nicht verwendeter oder vorhandener nicht zugewiesener Speicherplatz von einer anderen Festplatte hinzugefügt wird. Wenn kein Datenvolumen vorhanden ist oder nicht genügend freier Speicherplatz in einem anderen Datenvolumen vorhanden ist, können Sie diese Festplatte auf eine größere mit klonen NIUBI Partition Editor.
Zusätzlicher Speicherplatz wird am Ende dieser größeren Festplatte als nicht zugewiesener Speicherplatz angezeigt. Anschließend können Sie die Größe des Laufwerks C (und anderer Partitionen) erhöhen.
Finden Sie Ihre Festplattenpartitionskonfiguration heraus und verwenden Sie die entsprechende Methode, um den Speicherplatz auf dem Laufwerk C zu erhöhen Windows 10.






