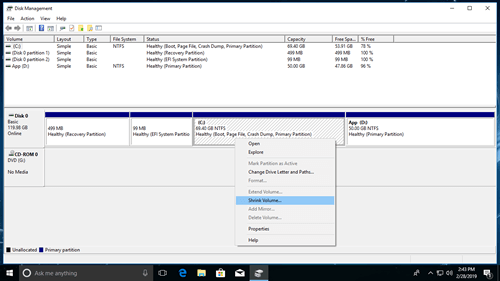Die meisten Benutzer von Windows-Computern müssen die Festplattenpartitionen verwalten. Zum Beispiel: Es gibt nur Laufwerk C: auf der Systemfestplatte und Sie müssen es verkleinern und weitere Volumes für unterschiedliche Zwecke erstellen. Im Gegenteil, Laufwerk C wird voll und Sie müssen Partitionen zusammenführen oder D verkleinern, um Laufwerk C zu erweitern. Um eine Partition auf einem Windows 10/11-Computer zu verkleinern, können Sie das native Datenträgerverwaltungs-Tool oder eine Festplattenpartitionssoftware ausprobieren. Die Datenträgerverwaltung verfügt über die Funktion „Volume verkleinern“, kann aber nur NTFS-Partitionen verkleinern. Festplattenpartitionssoftware ist viel einfacher und leistungsfähiger, um eine Windows 10-Festplatte zu verkleinern, aber Sie sollten besser eine sichere Software verwenden. Dieser Artikel stellt vor, wie Sie ein Volume in Windows 10/11 mit beiden Arten von Tools verkleinern.

Wie man ein Volume unter Windows 10 mit der Datenträgerverwaltung verkleinert
Es ist einfach und schnell, die Partitionsgröße mit der Datenträgerverwaltung zu verringern. Es ist jedoch nicht 100 % sicher. Meine Partitionen wurden von diesem nativen Tool mehrmals beschädigt. Seien Sie besonders vorsichtig, wenn sich sowohl primäre als auch logische Partitionen auf einer Festplatte befinden. Aufgrund einiger Einschränkungen kann die Datenträgerverwaltung in einigen Fällen kein Volume verkleinern.
So verkleinern Sie ein Volume in Windows 10/11 mit der Datenträgerverwaltung:
- Drücken Sie Windows und X auf der Tastatur und wählen Sie dann Datenträgerverwaltung.
- Klicken Sie mit der rechten Maustaste auf die Partition, die Sie verkleinern möchten, und wählen Sie Volume verkleinern.
- Geben Sie den zu verkleinernden Speicherplatz in MB ein (1 GB = 1024 MB) und klicken Sie dann auf Verkleinern, um fortzufahren.
Wenn diese Festplatte im GPT-Stil ist, können die EFI- und System-reservierte Partition von der Datenträgerverwaltung nicht verkleinert oder erweitert werden.
Einschränkungen beim Verkleinern von Windows 10-Partitionen mit dem nativen Tool
Die integrierte Windows-Funktion „Volume verkleinern“ kann eine Partition nur nach links verkleinern und nicht zugewiesenen Speicherplatz auf der rechten Seite erstellen. Das schwerwiegende Problem ist, dass dieser nicht zugewiesene Speicherplatz nicht mit seiner rechten Partition oder nicht angrenzenden Partitionen über eine andere Funktion „Volume erweitern“ zusammengeführt werden kann. Das bedeutet, wenn Sie Laufwerk C verkleinern möchten, um D zu erweitern, oder D verkleinern, um Laufwerk C oder E zu erweitern, ist dies mit der Datenträgerverwaltung unmöglich.
Weitere Einschränkungen umfassen:
- Nur NTFS-Partitionen können verkleinert werden.
- In einigen speziellen Situationen können Sie Laufwerk C nicht verkleinern, auch wenn genügend freier Speicherplatz vorhanden ist.
- Sie können nur wenig Speicherplatz verkleinern, wenn sich nicht verschiebbare Dateien in der zu verkleinernden Partition befinden.
Bessere Methode zum Verkleinern von Partitionen unter Windows 10/11
Im Vergleich zum integrierten Windows 10-Tool ist Festplattenpartitionssoftware wesentlich leistungsfähiger. Für Benutzer von Windows 11/10/8/7/Vista/XP-Heimcomputern bietet NIUBI Partition Editor eine kostenlose Edition. Beim Verkleinern einer Partition kann dieses Tool:
- Nicht zugewiesenen Speicherplatz entweder links oder rechts erstellen.
- Sowohl NTFS- als auch FAT16/32-Partitionen unterstützen.
- Ein Volume auf minimale Größe verkleinern, auch wenn nicht verschiebbare Dateien vorhanden sind.
- Nicht zugewiesenen Speicherplatz verschieben und mit angrenzenden oder nicht angrenzenden Partitionen auf der Festplatte zusammenführen.
Wie man ein Volume unter Windows 10/11 mit einem kostenlosen Partitionsmanager verkleinert:
Herunterladen NIUBI Partition Editor, klicken Sie mit der rechten Maustaste auf Laufwerk D und wählen Sie „Größe ändern/Verschieben“, ziehen Sie einen der Ränder zur anderen Seite, dann wird es verkleinert.
Wenn Sie den linken Rand im Popup-Fenster nach rechts ziehen,

wird auf der linken Seite nicht zugewiesener Speicherplatz erstellt.
Wenn Sie eine neue Partition erstellen möchten, klicken Sie mit der rechten Maustaste auf den nicht zugewiesenen Speicherplatz und wählen Sie „Volume erstellen“.
Wenn Sie Laufwerk C oder E erweitern möchten, klicken Sie erneut mit der rechten Maustaste darauf und wählen Sie „Größe ändern/Verschieben“, ziehen Sie den Rand, um den nicht zugewiesenen Speicherplatz zusammenzuführen.
Neben dem Verkleinern von Partitionen in Windows 11/10/8/7/Vista/XP hilft Ihnen NIUBI Partition Editor beim Erweitern, Zusammenführen, Kopieren, Konvertieren, Defragmentieren, Bereinigen, Überprüfen, Ausblenden, Scannen von Partitionen usw.