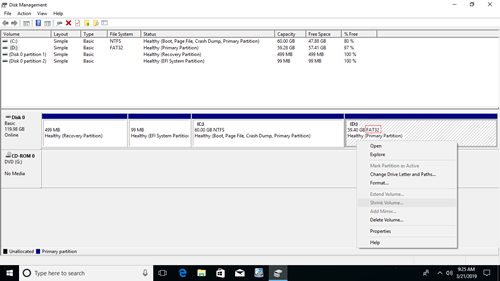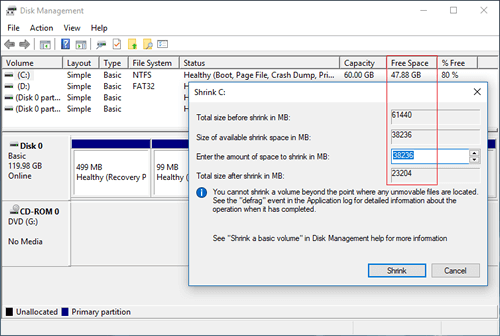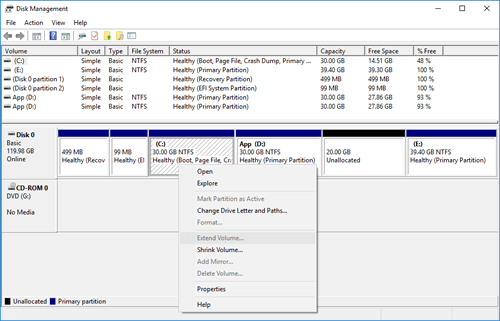Neben den grundlegenden Funktionen zum Löschen, Erstellen und Formatieren von Partitionen verfügt das native Windows 10/8/7 Datenträgerverwaltungs-Dienstprogramm über die erweiterten Funktionen „Volume verkleinern“ und „Volume erweitern“, um die Partitionsgröße ohne Datenverlust zu ändern. Es kann jedoch eine Partition nur nach links verkleinern und nicht zugeordneten Speicherplatz auf der rechten Seite erstellen. Außerdem kann es in einigen Fällen sogar Volumes in Windows 10/8/7 nicht verkleinern. In diesem Artikel erkläre ich die Gründe, warum Sie Windows 10-Partitionen nicht mit der Datenträgerverwaltung verkleinern können und was zu tun ist, wenn Sie Volumes auf einem Windows 10/8/7 Laptop/Desktop/Tablet-Computer nicht verkleinern können.
Warum die Datenträgerverwaltung Partitionen in Windows 10/8/7 nicht verkleinern kann
Es gibt 4 häufige Gründe, warum Sie ein Volume in Windows 10/8/7 mit dem nativen Datenträgerverwaltungstool nicht verkleinern können.
Grund 1: Dateisystem wird nicht unterstützt
Die Datenträgerverwaltung kann nur Partitionen verkleinern und erweitern, die mit dem NTFS-Dateisystem formatiert sind. FAT32 und andere Partitionstypen können nicht verkleinert oder erweitert werden.
Grund 2: Nicht genügend freier Speicherplatz
Nach dem Ausführen von „Volume verkleinern“ berechnet die Datenträgerverwaltung den Speicherplatz der Partition, die Sie verkleinern möchten, und gibt Ihnen standardmäßig den maximal verfügbaren Speicherplatz an. Wenn Sie keinen kleineren Betrag eingeben, erhalten Sie möglicherweise die Fehlermeldung „Nicht genügend Speicherplatz verfügbar“.
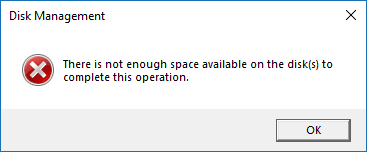
Grund 3: Dateisystemfehler
Wenn ein Dateisystemfehler oder ein anderes Systemproblem vorliegt, kann die Datenträgerverwaltung eine Partition auch nicht um 1 MB verkleinern.
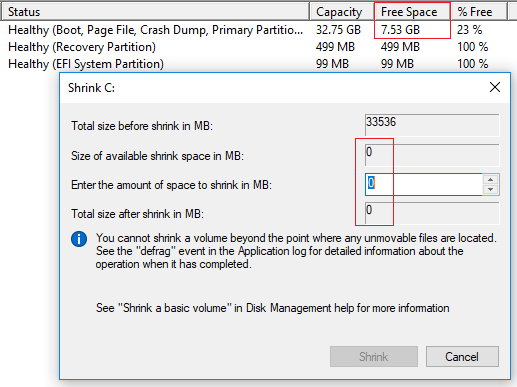
Grund 4: Es gibt nicht verschiebbare Dateien
Wenn sich einige nicht verschiebbare Dateien wie Auslagerungsdateien und Ruhezustandsdateien in dieser Partition befinden, kann die Datenträgerverwaltung nur wenig Speicherplatz verkleinern.
Was tun, wenn Sie ein Volume in Windows 10/8/7 nicht verkleinern können?
Wenn Sie Laufwerk C auf Ihrem Windows 10/8/7-Computer nicht verkleinern können, finden Sie oben den Grund und befolgen Sie die entsprechenden Lösungen unten.
Lösung 1: Mit Partitionssoftware verkleinern
Wenn Sie eine FAT32-Partition verkleinern möchten, ist „Volume verkleinern“ in der Windows 10/8/7-Datenträgerverwaltung ausgegraut. In diesem Fall müssen Sie Software von Drittanbietern wie NIUBI Partition Editor verwenden.
Lösung 2: Mit weniger Speicherplatz verkleinern
Wie oben erwähnt, berechnet die Datenträgerverwaltung den Speicherplatz der Partition, die Sie verkleinern möchten, und gibt Ihnen dann den maximal verfügbaren Speicherplatz an. Wenn Sie einen größeren Speicherplatz eingegeben haben oder viele Dateien auf dieser Partition gespeichert wurden, bevor Sie auf die Schaltfläche „Verkleinern“ geklickt haben, stehen der tatsächlich verfügbare Speicherplatz und die berechnete Speicherplatzmenge im Widerspruch. In diesem Fall müssen Sie nur „Volume verkleinern“ erneut ausführen oder selbst einen kleineren Betrag eingeben.
Lösung 3: Dateisystemfehler beheben
Viele Computer haben Dateisystemfehler in einer oder mehreren Partitionen. Im Allgemeinen werden Sie im täglichen Gebrauch keinen Unterschied feststellen, aber Sie können beim Verkleinern und Erweitern von Partitionen auf Probleme stoßen. Wenn auf einer Partition viel freier Speicherplatz vorhanden ist, die Datenträgerverwaltung Ihnen jedoch 0 MB verfügbaren Speicherplatz anzeigt oder die Schaltfläche „Verkleinern“ ausgegraut ist, versuchen Sie, das Dateisystem zu reparieren.
So reparieren Sie das Dateisystem, wenn das Volume in Windows 10/8/7 nicht verkleinert werden kann:
- Klicken Sie auf das Windows-Symbol oder das Startmenü, geben Sie cmd ein, dann sehen Sie ein Ergebnis, klicken Sie mit der rechten Maustaste darauf und wählen Sie Als Administrator ausführen.
- Geben Sie im Befehlsfenster chkdsk X:/v/f ein und drücken Sie die Eingabetaste. (X ist der Laufwerksbuchstabe der Partition, die Sie verkleinern möchten.)
- Für das Systemlaufwerk C: meldet das Befehlsfenster, dass diese Partition nicht gesperrt werden kann, und fragt Sie, ob Sie diese Aufgabe planen möchten. Geben Sie Y ein und drücken Sie die Eingabetaste.
- Starten Sie Ihren Computer neu und verkleinern Sie Laufwerk C erneut.
Lösung 4: Partition mit NIUBI verkleinern
Wenn auf einer Partition viel freier Speicherplatz vorhanden ist, die Datenträgerverwaltung beim Verkleinern jedoch nur wenig verfügbaren Speicherplatz anzeigt, bedeutet dies, dass sich auf dieser Partition „nicht verschiebbare“ Dateien befinden. In diesem Fall verkleinern Sie mit NIUBI Partition Editor. Besser als die Datenträgerverwaltung kann NIUBI diese nicht verschiebbaren Dateien verschieben, sodass Sie dieses Volume bei Bedarf auf die minimale Größe verkleinern können.
Was tun, wenn D nicht verkleinert werden kann, um Laufwerk C zu erweitern?
Das Windows-Datenträgerverwaltungstool kann die Startposition einer Partition nicht ändern, daher kann es eine Partition in Windows 10/8/7 nicht nach rechts verkleinern. Es gibt Ihnen nur die Möglichkeit, einen Betrag einzugeben, und dann verkleinert es ein Volume nach links und erstellt automatisch nicht zugeordneten Speicherplatz auf der rechten Seite.
Wenn Sie nur eine Partition verkleinern möchten, um ein neues Volume zu erstellen, spielt das keine Rolle. Es ist jedoch ein großes Problem, wenn Sie D verkleinern möchten, um Laufwerk C zu erweitern, da der von D verkleinerte nicht zugeordnete Speicherplatz mit der Datenträgerverwaltung nicht zu Laufwerk C hinzugefügt werden kann.
Wie Sie im Screenshot sehen, befindet sich E nach dem Verkleinern von Laufwerk D auf der rechten Seite des nicht zugeordneten Speicherplatzes, Laufwerk C ist nicht angrenzend, daher ist Volume erweitern für beide Partitionen deaktiviert.
Besser als die Datenträgerverwaltung bietet NIUBI Partition Editor weitere Vorteile beim Neuaufteilen der Festplatte:
- Es kann sowohl NTFS- als auch FAT32-Partitionen verkleinern und erweitern.
- Es kann nicht verschiebbare Dateien verschieben und eine Partition auf die minimale Größe verkleinern.
- Es kann beim Verkleinern einer Partition nicht zugeordneten Speicherplatz entweder links oder rechts erstellen.
- Es kann nicht zugeordneten Speicherplatz mit einer beliebigen angrenzenden oder nicht angrenzenden Partition auf derselben Festplatte zusammenführen.
NIUBI Partition Editor verfügt über eine kostenlose Edition für Benutzer von Windows 10/8/7/Vista/XP-Heimcomputern. Sie ist identisch mit der kommerziellen Edition, außer dass die 1-Sekunden-Rollback-Technologie und der Ersteller für bootfähige Medien fehlen. Um eine Partition in Windows 10 Laptop/Desktop/Tablet zu verkleinern, müssen Sie nur per Drag & Drop auf die Festplattenübersicht ziehen.
Herunterladen der kostenlosen Edition, klicken Sie mit der rechten Maustaste auf Laufwerk D (oder ein anderes) und wählen Sie „Größe ändern/Verschieben“. Im Popup-Fenster haben Sie 2 Optionen.
Option 1: Wenn Sie den linken Rand nach rechts ziehen
Option 2: Wenn Sie den rechten Rand nach links ziehen
Befolgen Sie die Schritte, wenn Sie Laufwerk C erweitern, die systemreservierte Partition erweitern oder Laufwerk D vergrößern möchten, indem Sie eine andere Partition auf einer Festplatte verkleinern. Neben dem Verkleinern und Erweitern von Volumes hilft Ihnen NIUBI Partition Editor bei vielen anderen Operationen wie Verschieben, Zusammenführen, Konvertieren, Bereinigen, Defragmentieren, Ausblenden, Kopieren von Partitionen. Besser als andere Tools verfügt es über einzigartige Technologien wie 1-Sekunden-Rollback, Virtueller Modus und Jederzeit-Abbruch, um System und Daten zu schützen.