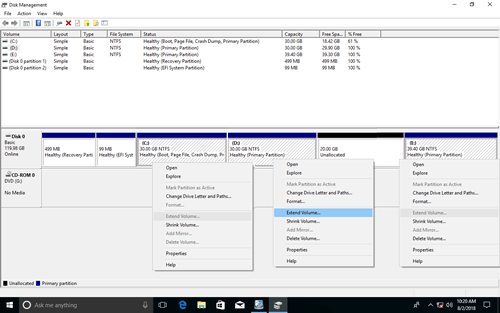Unabhängig davon, ob Ihre Festplattenpartitionen vom OEM-Hersteller oder von Ihnen selbst bei der Installation von Windows erstellt wurden, ist die Größe der Partitionen zugewiesen. Viele Leute fragen, ob es möglich ist, eine Festplatte neu aufzuteilen, ohne Daten zu verlieren, wenn Laufwerk C: keinen Speicherplatz mehr hat. Die Antwort ist ja, aber Sie sollten das richtige Werkzeug verwenden. In diesem Artikel stelle ich vor, wie Sie eine Festplatte auf einem Windows 10/8/7-Computer mit nativen Tools und kostenloser Partitionssoftware neu aufteilen können.

1. Festplatte in Windows 10 ohne Software neu aufteilen
Es gibt eine native Datenträgerverwaltung in Windows 7/8/10, die über die Funktionen „Volume verkleinern“ und „Volume erweitern“ verfügt, um die Partitionsgröße zu ändern. Es ist jedoch aufgrund vieler Einschränkungen nicht das beste Werkzeug.
Einschränkungen beim Neuaufteilen der Festplatte in Windows 10/8/7 mit der Datenträgerverwaltung:
- Nur NTFS-Partitionen werden unterstützt, FAT32 und andere Partitionstypen können nicht verkleinert oder erweitert werden.
- Die Funktion „Volume verkleinern“ kann eine Partition nur nach links verkleinern und nicht zugeordneten Speicherplatz rechts davon erstellen.
- Wenn sich einige nicht verschiebbare Dateien in einer Partition befinden, kann die Funktion „Volume verkleinern“ nur wenig Speicherplatz verkleinern.
- Die Funktion „Volume erweitern“ funktioniert nur, wenn rechts neben der Partition, die Sie erweitern möchten, angrenzender nicht zugeordneter Speicherplatz vorhanden ist.
Wenn Sie nur eine große NTFS-Partition verkleinern möchten, um weitere Volumes zu erstellen, können Sie das native Windows-Datenträgerverwaltungstool verwenden. Wenn Sie jedoch eine FAT32-Partition verkleinern möchten oder wenn Sie eine Partition nicht verkleinern können aufgrund von nicht verschiebbaren Dateien oder eine Partition nicht erweitern können, nachdem Sie eine andere verkleinert haben, müssen Sie Software von Drittanbietern verwenden.
Wie Sie im Screenshot sehen, ist Volume erweitern ausgegraut für Laufwerk C: und E:, nachdem D verkleinert wurde, da der von D verkleinerte nicht zugeordnete Speicherplatz nicht angrenzend an C und links von E liegt.
Offensichtlich ist die native Windows-Datenträgerverwaltung kein perfektes Werkzeug, um Ihnen beim Neuaufteilen der Festplatte in Windows 10/8/7 zu helfen. Wenn Sie dieses Tool dennoch ausprobieren möchten, befolgen Sie die folgenden Schritte:
2. Windows 10-Festplatte mit kostenloser Software neu aufteilen
Im Vergleich zur Windows-Datenträgerverwaltung bietet Software von Drittanbietern weitere Vorteile beim Neuaufteilen der Windows 10-Festplatte, zum Beispiel:
- Unterstützung für das Ändern der Größe von NTFS- und FAT32-Partitionen.
- Erstellen von nicht zugeordnetem Speicherplatz entweder links oder rechts beim Verkleinern einer Partition.
- Zusammenführen von nicht zugeordnetem Speicherplatz mit einer der angrenzenden Partitionen in einem Schritt per Drag & Drop.
- Verschieben von nicht zugeordnetem Speicherplatz und Zusammenführen mit einer beliebigen nicht angrenzenden Partition auf derselben Festplatte.
Es besteht ein Risiko für Datenverlust und Systemschäden beim Neuaufteilen der Festplatte auf einem Windows 10/8/7 Laptop/Desktop. Tatsächlich hat sogar die native Windows-Datenträgerverwaltung meine Partitionen mehrmals zerstört. Daher sollten Sie besser im Voraus eine Sicherung erstellen und das sicherste Partitionstool verwenden.
Besser als andere Tools verfügt NIUBI Partition Editor über leistungsstarke Technologien zum Schutz Ihres Systems und Ihrer Daten:
- Virtueller Modus – die von Ihnen ausgeführten Operationen werden zur Vorschau als ausstehend aufgelistet und die echte Festplatte wird erst neu partitioniert, wenn Sie zur Bestätigung auf „Anwenden“ klicken.
- Jederzeit abbrechbar – wenn Sie etwas falsch gemacht haben, die Operationen aber noch laufen, können Sie sie abbrechen, ohne die Festplatte zu beschädigen.
- 1-Sekunden-Rollback – setzt den Computer bei Auftreten eines bekannten Fehlers während der Neupartitionierung automatisch blitzschnell in den ursprünglichen Zustand zurück.
NIUBI Partition Editor verfügt über eine kostenlose Edition für Windows 11/10/8/7/Vista/XP-Heimanwender. Sie ist identisch mit der kommerziellen Edition, außer dass die 1-Sekunden-Rollback-Technologie und der Ersteller für bootfähige Medien fehlen. Herunterladen der kostenlosen Edition. Sie sehen alle Speichergeräte mit Partitionslayout und anderen Informationen.
So teilen Sie eine Festplatte in Windows 10/8/7 mit NIUBI neu auf:
Klicken Sie mit der rechten Maustaste auf eine Partition wie D: und wählen Sie „Größe ändern/Verschieben“. Im Popup-Fenster haben Sie zwei Optionen.
① Wenn Sie den linken Rand im Popup-Fenster nach rechts ziehen,

Dann wird Partition D neu dimensioniert und nicht zugeordneter Speicherplatz wird links davon erstellt.
- Wenn Sie die Partition C erweitern möchten, folgen Sie Option 1 oben, um nicht zugeordneten Speicherplatz links von D zu erstellen. Klicken Sie dann mit der rechten Maustaste auf Laufwerk C: und wählen Sie erneut „Größe ändern/Verschieben“, ziehen Sie den rechten Rand nach rechts, um diesen nicht zugeordneten Speicherplatz zusammenzuführen.
- Wenn Sie Partition E erweitern möchten, folgen Sie Option 2 oben, um nicht zugeordneten Speicherplatz rechts von Laufwerk D zu erstellen. Klicken Sie dann mit der rechten Maustaste auf E: und wählen Sie erneut „Größe ändern/Verschieben“, ziehen Sie den linken Rand nach links, um den nicht zugeordneten Speicherplatz zusammenzuführen.


Befolgen Sie die Schritte, wenn Sie eine nicht angrenzende Partition erweitern möchten.
3. Windows 10-Festplatte mit einer größeren Festplatte neu aufteilen
Wenn Sie eine Partition größer erweitern möchten, aber auf derselben Festplatte kein anderer freier Speicherplatz vorhanden ist, müssen Sie mit einer anderen Festplatte neu partitionieren. Keine Software kann eine Partition erweitern, indem Speicherplatz von einer anderen Festplatte hinzugefügt wird, da die Größe einer physischen Festplatte festgelegt ist. Eine 500-GB-Festplatte kann nicht auf 250 GB verkleinert oder auf 1 TB vergrößert werden.
Um dieses Problem zu lösen, können Sie die Festplatte auf eine größere kopieren und Laufwerke mit zusätzlichem Festplattenspeicher neu partitionieren. Beachten Sie, dass Sie, wenn Sie ein Solid-State-Laufwerk (SSD) als Systemfestplatte verwenden, besser auf eine andere größere SSD kopieren sollten. Die Lese- und Schreibgeschwindigkeit von SSDs ist viel schneller als bei herkömmlichen mechanischen Festplatten, daher ist es nützlich, die Computerleistung zu verbessern. Wenn Sie eine SSD in Windows 10/8/7 neu partitionieren möchten, befolgen Sie dieselben Schritte wie oben.
Neben dem Neuaufteilen der Festplatte in Windows 11/10/8/7/Vista/XP hilft Ihnen NIUBI Partition Editor beim Zusammenführen, Kopieren, Konvertieren, Defragmentieren, Ausblenden, Bereinigen von Partitionen, Scannen fehlerhafter Sektoren und vielem mehr.