Wie bei früheren Versionen hat Laufwerk C auf Windows 10/11-Computern nicht genügend Speicherplatz. Wenn dies geschieht, möchte niemand das Betriebssystem und alle Programme neu installieren. Es kostet auch viel Zeit, Partitionen neu zu erstellen und aus einer Sicherung wiederherzustellen. In den meisten Fällen gibt es ein weiteres Laufwerk D mit viel freiem Speicherplatz. Viele Leute fragen, ob es möglich ist, Laufwerk D zu verkleinern und freien Speicherplatz auf Laufwerk C zu übertragen. Die Antwort ist ja, aber es ist Software von Drittanbietern erforderlich, da die in Windows integrierte Datenträgerverwaltung und der diskpart-Befehl Ihnen nicht helfen können. Dieser Artikel beschreibt, wie Sie Laufwerk D verkleinern, um Laufwerk C zu erweitern in Windows 10/11 mit kostenloser, aber sicherer Festplattenpartitionssoftware.
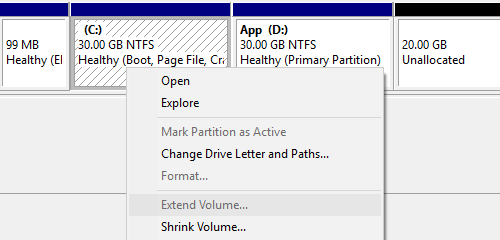
Laufwerk D kann nicht verkleinert werden, um Laufwerk C in Windows 10 mit nativen Tools zu erweitern
Ab Windows Vista hat Microsoft die erweiterten Funktionen Volume verkleinern und Volume erweitern im Datenträgerverwaltungstool hinzugefügt. Wenn Laufwerk C voll ist, versuchen einige Leute, es mit diesem nativen Tool zu erweitern, da sie denken, dieses Problem könne ohne Neuinstallation des Betriebssystems gelöst werden. Windows 10 hat diese beiden Funktionen ohne Verbesserungen übernommen, daher berichten viele Leute, dass sie Laufwerk C nicht erweitern können, nachdem sie D über die Datenträgerverwaltung verkleinert haben, da Volume erweitern immer ausgegraut ist.
Wenn Sie versucht haben, eine Partition zu verkleinern, werden Sie feststellen, dass die einzige Option die Eingabe eines Betrags ist. Dann wird Volume verkleinern diese Partition verkleinern und nicht zugeordneten Speicherplatz auf der rechten Seite erzeugen. Es gibt keine Option, ihn auf der linken Seite zu erzeugen.
Eine weitere Funktion „Volume erweitern“ kann die Partition nur mit angrenzendem nicht zugeordnetem Speicherplatz auf der rechten Seite erweitern. Daher ist nach dem Verkleinern von Laufwerk D Volume erweitern nur für D verfügbar, alle anderen Partitionen können nicht verwendet werden.
In dieser Situation benötigen Sie eine Partitionseditor-Software, um nicht zugeordneten Speicherplatz von der rechten Seite von D nach links zu verschieben.
Wenn Sie D nicht in der Datenträgerverwaltung verkleinert haben, können Sie es mit NIUBI Partition Editor verkleinern und nicht zugeordneten Speicherplatz direkt auf der linken Seite erzeugen.
Wie man Laufwerk D verkleinert und Laufwerk C in Windows 10/11 erweitert
Um diese Aufgabe zu erledigen, verfügt NIUBI Partition Editor über eine kostenlose Edition für Benutzer von Windows 11/10/8/7/Vista/XP-Heimcomputern. Sie müssen nur per Drag & Drop auf die Festplattenübersicht ziehen.
Herunterladen des kostenlosen Partitionseditors. Sie sehen das Hauptfenster mit detaillierten Festplattenpartitionsinformationen und verfügbaren Operationen.
Schritt 1: Partition D verkleinern und nicht zugeordneten Speicherplatz auf der linken Seite erzeugen.
Klicken Sie mit der rechten Maustaste auf Laufwerk D und wählen Sie „Größe ändern/Verschieben“, ziehen Sie den linken Rand im Popup-Fenster nach rechts.
Schritt 2: Laufwerk C mit diesem nicht zugeordneten Speicherplatz erweitern.
Klicken Sie erneut mit der rechten Maustaste auf Laufwerk C und wählen Sie „Größe ändern/Verschieben“, ziehen Sie den rechten Rand im Popup-Fenster nach rechts.

Diese Software ist so konzipiert, dass sie zuerst im virtuellen Modus arbeitet. Echte Festplattenpartitionen werden erst geändert, wenn Sie zur Bestätigung auf Anwenden klicken. Zuvor können Sie die ausstehenden Operationen in der Vorschau anzeigen, rückgängig machen und wiederholen.
Wie man Laufwerk E verkleinert, um Laufwerk C in Windows 10/11 zu erweitern
Wenn Sie freien Speicherplatz vom nicht angrenzenden Volume E erhalten möchten, klicken Sie mit der rechten Maustaste darauf und befolgen Sie Schritt 1, um es zu verkleinern und nicht zugeordneten Speicherplatz auf der linken Seite zu erzeugen. Dann müssen Sie Partition D verschieben, bevor Sie Laufwerk C erweitern:
Klicken Sie mit der rechten Maustaste auf D und wählen Sie „Größe ändern/Verschieben“, ziehen Sie die mittlere Position im Popup-Fenster nach rechts.

Dann befolgen Sie Schritt 2 oben, um Laufwerk C zu erweitern.
Wenn Sie Partition D mit der Datenträgerverwaltung verkleinert haben, verwenden Sie dieselbe Methode, um die Partition nach rechts zu verschieben. Nicht zugeordneter Speicherplatz wird gleichzeitig nach links verschoben.
Neben dem Verkleinern, Verschieben und Erweitern von Partitionen hilft Ihnen NIUBI Partition Editor bei vielen anderen Festplattenpartitionsverwaltungsoperationen wie Klonen, Konvertieren, Defragmentieren, Bereinigen, Überprüfen, Scannen, Ausblenden von Partitionen usw.




