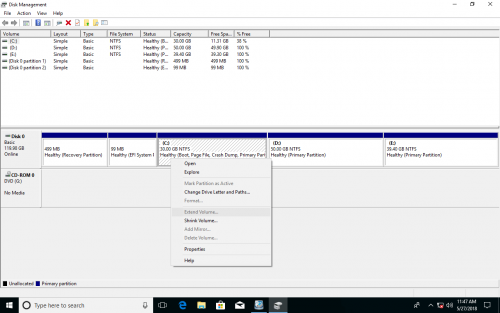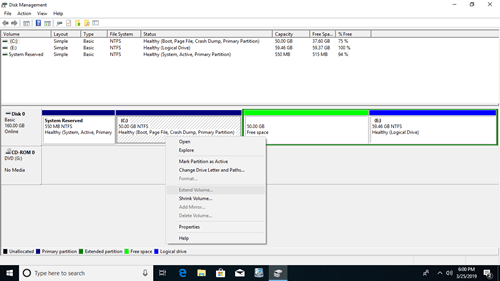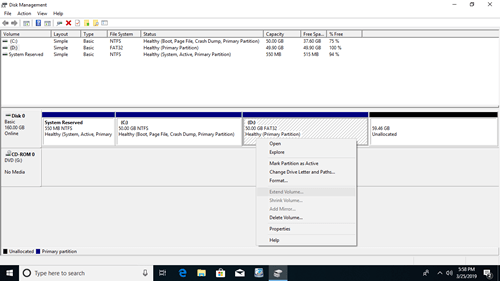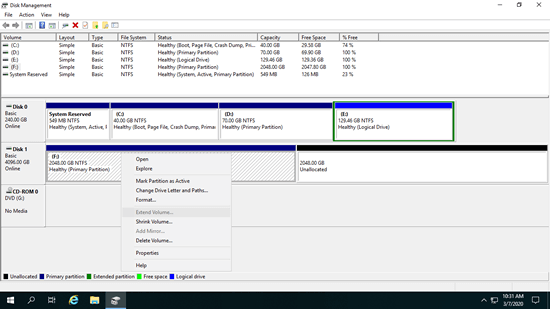Wenig Speicherplatz auf Laufwerk C ist ein häufiges Problem bei Windows 10/8/7 Laptops und Desktops. Um dieses Problem zu lösen, möchten viele Leute Laufwerk C erweitern, ohne das Betriebssystem und alle Programme neu zu installieren. Ab Windows 7 wurden die neuen Funktionen „Volume verkleinern“ und „Volume erweitern“ in der Datenträgerverwaltung hinzugefügt, um die Partitionsgröße ohne Datenverlust zu ändern. Beide Funktionen haben jedoch Nachteile. Windows 8/10 hat dieselben Funktionen ohne Verbesserungen übernommen. Viele Leute berichten, dass sie Laufwerk C nicht erweitern können in Windows 10 mit der Datenträgerverwaltung. In diesem Artikel stelle ich vor, warum die Datenträgerverwaltung das Volume von Laufwerk C in Windows 10/8/7 nicht erweitern kann und wie dieses Problem einfach gelöst werden kann.

Warum die Datenträgerverwaltung Laufwerk C in Windows 10/8/7 nicht erweitern kann
Grund 1: Es gibt keinen angrenzenden nicht zugeordneten Speicherplatz auf der rechten Seite
Zunächst sollten Sie wissen, dass die Größe einer physischen Festplatte festgelegt ist. Sie können die Größe einer Partition ändern, aber Sie können eine Festplatte nicht verkleinern oder erweitern (außer virtuelle Festplatten). Bevor Sie ein Volume erweitern, muss auf derselben Festplatte nicht zugeordneter Speicherplatz vorhanden sein.
Um solchen Speicherplatz zu erhalten, können Sie entweder ein anderes Volume auf derselben Festplatte löschen oder verkleinern. „Volume erweitern“ ist für jedes Laufwerk ausgegraut, wenn auf dieser Festplatte kein nicht zugeordneter Speicherplatz vorhanden ist.
Besser als das Löschen eines Volumes ist, dass Sie durch Verkleinern keine Dateien verlieren. Daher verkleinern viele Leute Laufwerk D (oder E), stellen dann aber fest, dass sie Laufwerk C: in der Windows 10-Datenträgerverwaltung immer noch nicht erweitern können.
Wenn Sie versucht haben, Laufwerk D zu verkleinern, wissen Sie, dass die Funktion „Volume verkleinern“ Ihnen nur die Möglichkeit gibt, einen Speicherplatzbetrag einzugeben, und dann wird nicht zugeordneter Speicherplatz rechts davon erstellt. Sie können den Speicherort für den nicht zugeordneten Speicherplatz nicht angeben. Dies ist kein Problem, wenn Sie ein Volume erstellen möchten, aber es ist ein großes Problem, wenn Sie eine andere Partition mit diesem nicht zugeordneten Speicherplatz erweitern möchten.
Die Datenträgerverwaltung kann nicht zugeordneten Speicherplatz nur mit der links angrenzenden Partition links davon erweitern. Wie Sie im Screenshot sehen, wird nach dem Verkleinern von Laufwerk D auf meinem Computer nicht zugeordneter Speicherplatz rechts von D erstellt. Er ist nicht angrenzend an Laufwerk C. Daher ist „Volume erweitern“ deaktiviert.
Dies ist der häufigste Grund, warum die Datenträgerverwaltung Laufwerk C in Windows 10/8/7 nach dem Verkleinern von D oder einer anderen Partition nicht erweitern kann.
Grund 2: Die angrenzende Partition ist logisch
Wenn Ihre Systemfestplatte als MBR initialisiert ist, können sowohl primäre als auch logische Partitionen auf dieser Festplatte vorhanden sein. Einige Leute fragen sich, ob es möglich ist, „Volume erweitern“ zu aktivieren für Laufwerk C durch Löschen von D. Die Antwort ist ja, wenn Ihr Laufwerk D eine primäre Partition ist. Wenn das angrenzende Laufwerk D eine logische Partition ist, kann die Datenträgerverwaltung Laufwerk C in Windows 10/8/7 nicht erweitern, egal ob Sie Laufwerk D löschen oder verkleinern.
Ein logisches Laufwerk ist Teil der erweiterten Partition. Nach dem Löschen eines logischen Laufwerks in der Datenträgerverwaltung erhalten Sie „Freien“ Speicherplatz anstelle von nicht zugeordnetem Speicherplatz. Obwohl dieser Speicherplatz angrenzend und rechts von Laufwerk C liegt, ist „Volume erweitern“ weiterhin deaktiviert.
Wenn Sie Programme oder Windows-Dienste auf Laufwerk D installiert haben, löschen Sie es nicht, auch wenn es sich um eine primäre Partition handelt.
Was tun, wenn Sie Laufwerk C in Windows 10/8/7 nicht erweitern können?
1. Verschieben Sie nicht zugeordneten Speicherplatz neben Laufwerk C
Wenn Sie Laufwerk C: in der Windows 10/8/7-Datenträgerverwaltung nicht erweitern können, weil der nicht zugeordnete Speicherplatz nicht angrenzend ist, müssen Sie nur Partition D nach rechts verschieben und den nicht zugeordneten Speicherplatz an Laufwerk C angrenzend machen, dann kann dieses Problem gelöst werden.
Schritte, wenn Sie Laufwerk C in Windows 10/8/7 nach dem Verkleinern von D nicht erweitern können:
- Herunterladen von NIUBI Partition Editor, klicken Sie mit der rechten Maustaste auf Laufwerk D: (die angrenzende Partition) und wählen Sie „Größe ändern/Verschieben“, ziehen Sie die Mitte von Laufwerk D im Popup-Fenster nach rechts, dann wird der nicht zugeordnete Speicherplatz nach links verschoben.
- Klicken Sie mit der rechten Maustaste auf Laufwerk C: und führen Sie erneut „Größe ändern/Verschieben“ aus, ziehen Sie den rechten Rand nach rechts, um diesen nicht zugeordneten Speicherplatz zusammenzuführen.
- Klicken Sie oben links auf Anwenden, um die Änderungen zu übernehmen, fertig.
Befolgen Sie die Schritte im Video.
2. Partitionsgröße mit NIUBI ändern
Wenn D ein logisches Laufwerk ist und Sie es in der Datenträgerverwaltung gelöscht haben, befolgen Sie die folgenden Schritte, um Laufwerk C zu erweitern:
- Erstellen Sie Laufwerk D mit dem freien Speicherplatz in der Datenträgerverwaltung neu.
- Klicken Sie mit der rechten Maustaste auf dieses neue Volume in NIUBI Partition Editor und führen Sie „Größe ändern/Verschieben“ aus, ziehen Sie den linken Rand im Popup-Fenster nach rechts, um nicht zugeordneten Speicherplatz links davon zu erstellen.
- Befolgen Sie Schritt 2 oben, um nicht zugeordneten Speicherplatz zu Laufwerk C hinzuzufügen.
Andere Gründe, warum die Datenträgerverwaltung das Volume in Windows 10/8/7 nicht erweitern kann
Grund 3: nur NTFS/RAW werden unterstützt
In der Windows-Datenträgerverwaltung können nur NTFS- und RAW-Partitionen (ohne Dateisystem) verkleinert und erweitert werden. FAT32 und alle anderen Partitionstypen werden nicht unterstützt. Um Ihnen die Wahrheit zu zeigen, habe ich Laufwerk D von NTFS auf FAT32 formatiert. Wie Sie sehen, ist „Volume erweitern“ für Laufwerk D deaktiviert, obwohl rechts davon angrenzender nicht zugeordneter Speicherplatz vorhanden ist.
Lösung 3: Führen Sie „Größe ändern/Verschieben“ für Laufwerk D in NIUBI aus, ziehen Sie einfach den rechten Rand nach rechts, um diesen nicht zugeordneten Speicherplatz zusammenzuführen. Es gibt keinen Unterschied beim Ändern der Größe von NTFS- oder FAT32-Partitionen.
Grund 4: 2-TB-Beschränkung auf MBR-Festplatten
Wenn Sie eine 2 TB+ MBR-Festplatte verwenden, gibt es einen weiteren möglichen Grund, warum die Datenträgerverwaltung das Volume in Windows 10/8/7 nicht erweitern kann. Wenn Sie eine 4-TB-Festplatte als MBR initialisieren, können Sie nur 2 TB Speicherplatz verwenden, der verbleibende Speicherplatz wird als nicht zugeordnet angezeigt. Wenn Sie mit der rechten Maustaste auf diesen nicht zugeordneten Speicherplatz klicken, sind alle Optionen ausgegraut.
Wie Sie im Screenshot sehen, ist Laufwerk F NTFS und es gibt rechts davon angrenzenden nicht zugeordneten Speicherplatz, aber „Volume erweitern“ funktioniert immer noch nicht.
Lösung 4: Klicken Sie mit der rechten Maustaste auf die Vorderseite dieser MBR-Festplatte und wählen Sie „In GPT-Datenträger konvertieren“. Nach dem Konvertieren der MBR-Festplatte in GPT gibt es keine 2-TB-Beschränkung mehr. Sie müssen nur die oben beschriebene Methode befolgen, um die Partition mit nicht zugeordnetem Speicherplatz zu erweitern.
Zusammenfassend
Wenn Sie Laufwerk C in Windows 10/8/7 über das Datenträgerverwaltungstool nicht erweitern können, finden Sie den zugehörigen Grund heraus und befolgen Sie die entsprechende Lösung oben. Neben dem Ändern der Größe und dem Verschieben von Partitionen hilft Ihnen NIUBI Partition Editor bei vielen anderen Operationen wie Zusammenführen, Konvertieren, Kopieren, Defragmentieren, Bereinigen, Ausblenden, Scannen von Partitionen usw. Besser als andere Tools verfügt es über innovative Technologien wie 1-Sekunden-Rollback, Virtueller Modus und Jederzeit-Abbruch, um Ihr System und Ihre Daten zu schützen.