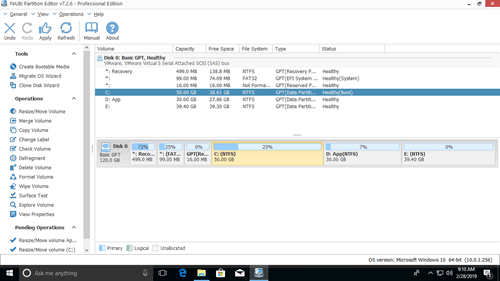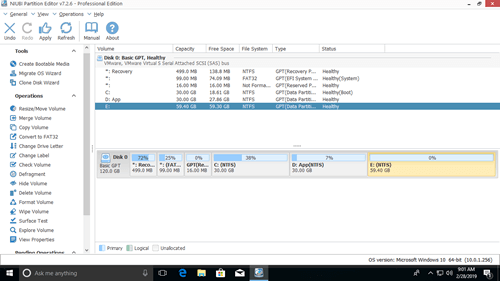Festplattenpartitionen wurden bei der Installation von Windows oder von Computerherstellern zugewiesen. Viele Leute fragen sich, ob es möglich ist, die Partitionsgröße in Windows 10 zu ändern, ohne Daten zu verlieren. Denn Laufwerk C hat wenig Speicherplatz und niemand möchte von vorne anfangen. Für viele Leute ist es keine einfache Aufgabe, die Partitionsgröße für einen Windows 10-Computer zu ändern. In technischen Foren fragen viele Leute, ob es sicher ist und welches Tool am besten geeignet ist, um die Partitionsgröße unter Windows 10 anzupassen. Dieser Artikel beschreibt, wie Sie die Partitionsgröße in Windows 10 mit dem nativen Datenträgerverwaltungstool und kostenloser Partitionssoftware ändern können.

Tools zum Ändern der Partitionsgröße für Windows 10-Computer
Es gibt zwei Arten von Tools, um die Partitionsgröße in Windows 10 anzupassen: die native Datenträgerverwaltung und Festplattenpartitionssoftware von Drittanbietern. Die Datenträgerverwaltung kann Ihnen helfen, NTFS-Partitionen zu verkleinern, um ein neues Volume zu erstellen. Wenn Sie eine Partition erweitern möchten, indem Sie eine andere verkleinern, ist eine Festplattenpartitionssoftware erforderlich.
Einige Leute verwenden gerne native Windows-Tools, da sie denken, dass diese die beste Kompatibilität aufweisen, aber das ist nicht immer wahr. Die Datenträgerverwaltung hat meine Partitionen mehrmals zerstört, als ich eine Partition verkleinert habe. Seien Sie vorsichtig, wenn sowohl primäre als auch logische Partitionen auf einer Festplatte vorhanden sind.
Um die Partitionsgröße für einen Windows 10 Laptop/Desktop/Tablet zu ändern, ist Software von Drittanbietern wesentlich leistungsfähiger. Allerdings sind nur wenige Partitionierungsprogramme sicher genug. Daher sollten Sie vor dem Ändern der Partitionsgröße besser eine Sicherung erstellen und eine sichere Software verwenden. Andernfalls könnten Ihr System und Ihre Partitionen beschädigt werden.
Besser als andere Tools verfügt NIUBI Partition Editor über einzigartige Technologien wie 1-Sekunden-Rollback, Virtueller Modus, Jederzeit abbrechbar und Klonen ohne Neustart, um System und Daten zu schützen. Sein fortschrittlicher Datei-Verschiebungsalgorithmus hilft, Partitionen 30 % bis 300 % schneller zu verschieben/klonen/ändern.
So ändern Sie die Partitionsgröße in Windows 10 über die Datenträgerverwaltung:
Die Windows 10 Datenträgerverwaltung hat keine Funktion „Volumegröße ändern“, die Partitionsgrößenänderung wird durch die Funktionen Volume verkleinern und Volume erweitern realisiert. Hinweis: Nur NTFS-Partitionen werden unterstützt. FAT32 und andere Partitionstypen können mit diesem nativen Tool nicht in der Größe geändert werden.
So verkleinern Sie ein Volume in Windows 10:
- Drücken Sie Windows und X auf der Tastatur und klicken Sie in der Liste auf Datenträgerverwaltung.
- Klicken Sie mit der rechten Maustaste auf eine NTFS-Partition und wählen Sie Volume verkleinern.
- Geben Sie im Popup-Fenster die Speicherplatzmenge ein und klicken Sie dann zum Ausführen auf Verkleinern.
So erweitern Sie ein Volume in Windows 10:
- Klicken Sie mit der rechten Maustaste auf die rechte angrenzende Partition (z. B. D:) und wählen Sie Volume löschen.
- Klicken Sie mit der rechten Maustaste auf die linke angrenzende Partition (z. B. C:) und wählen Sie Volume erweitern.
- Klicken Sie einfach im Popup-Fenster des Assistenten zum Erweitern von Volumes auf Weiter.
- Bestätigen Sie den Vorgang und klicken Sie zum Fortfahren auf Fertig stellen.
Einige Leute fragen vielleicht, warum man nicht D verkleinert, um Laufwerk C zu erweitern. Das liegt daran, dass die Datenträgerverwaltung diese Fähigkeit nicht besitzt. Die Funktion „Volume erweitern“ funktioniert nur, wenn rechts davon zusammenhängender nicht zugeordneter Speicherplatz vorhanden ist. Die Funktion „Volume verkleinern“ kann keinen solchen erforderlichen nicht zugeordneten Speicherplatz erstellen. Wie Sie im Screenshot auf meinem Computer sehen, befindet sich nach dem Verkleinern von Laufwerk D nicht zugeordneter Speicherplatz rechts von D. Er ist nicht angrenzend an Laufwerk C und befindet sich links von Laufwerk E. Dies ist der Grund, warum Volume erweitern für beide Partitionen deaktiviert ist.
Nachteile beim Ändern der Partitionsgröße unter Windows 10 mit der Datenträgerverwaltung:
- Sie kann nur NTFS-Partitionen verkleinern und erweitern, andere Partitionstypen werden nicht unterstützt.
- Sie kann Partitionen nur nach links verkleinern und rechts davon nicht zugeordneten Speicherplatz erstellen.
- Sie kann eine Partition nicht bis zu dem Punkt verkleinern, an dem sich nicht verschiebbare Dateien befinden.
- Sie kann eine Partition nur erweitern, wenn rechts davon zusammenhängender nicht zugeordneter Speicherplatz vorhanden ist.
Partitionsgröße in Windows 10 mit kostenloser Partitionssoftware ändern
Um die Partitionsgröße in Windows 10 ohne Datenverlust zu ändern, ist NIUBI Partition Editor die bessere Wahl. Sowohl NTFS- als auch FAT32-Partitionen können in der Größe geändert werden. Beim Verkleinern einer Partition kann nicht zugeordneter Speicherplatz entweder links oder rechts erstellt werden. Dieser Speicherplatz kann mit beliebigen zusammenhängenden und nicht zusammenhängenden Partitionen auf derselben Festplatte kombiniert werden. Es gibt eine kostenlose Edition für Benutzer von Windows 11/10/8/7/Vista/XP-Heimcomputern.
Herunterladen der kostenlosen Edition. Rechts sehen Sie alle Speichergeräte mit Partitionsstruktur und anderen Informationen, links und per Rechtsklick die verfügbaren Operationen.
So ändern Sie die Partitionsgröße in Windows 10 mit dem kostenlosen Partitionseditor:
Klicken Sie mit der rechten Maustaste auf eine Partition (hier D:) und wählen Sie „Größe ändern/Verschieben“. Im Popup-Fenster haben Sie zwei Optionen.
Option 1: Wenn Sie den linken Rand im Popup-Fenster nach rechts ziehen,

Dann wird Partition D in der Größe geändert und nicht zugeordneter Speicherplatz wird links davon erstellt.
Wenn Sie die Partition C erweitern möchten, folgen Sie Option 1 oben, um nicht zugeordneten Speicherplatz links von D zu erstellen. Klicken Sie dann erneut mit der rechten Maustaste auf Laufwerk C: und wählen Sie „Größe ändern/Verschieben“, ziehen Sie den rechten Rand nach rechts, um diesen nicht zugeordneten Speicherplatz zusammenzuführen.

Wenn Sie Partition E erweitern möchten, folgen Sie Option 2 oben, um nicht zugeordneten Speicherplatz rechts von Laufwerk D zu erstellen. Klicken Sie dann erneut mit der rechten Maustaste auf E: und wählen Sie „Größe ändern/Verschieben“, ziehen Sie den linken Rand nach links, um den nicht zugeordneten Speicherplatz zusammenzuführen.
Wenn Sie E verkleinern möchten, um die nicht angrenzende Partition C zu erweitern, befolgen Sie die folgenden Schritte:
- Verkleinern Sie Laufwerk E: und erstellen Sie nicht zugeordneten Speicherplatz auf der linken Seite.
- Verschieben Sie nicht zugeordneten Speicherplatz von der rechten Seite von Laufwerk D: nach links.
- Fügen Sie nicht zugeordneten Speicherplatz zu Laufwerk C hinzu.
Um nicht zugeordneten Speicherplatz von rechts nach links zu verschieben, klicken Sie mit der rechten Maustaste auf Laufwerk D: und wählen Sie „Größe ändern/Verschieben“, ziehen Sie die Mitte von Laufwerk D im Popup-Fenster nach rechts:
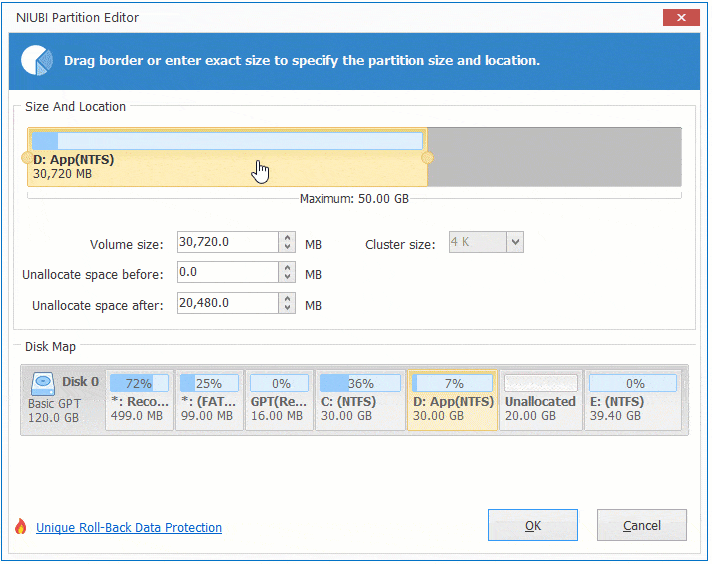
Sehen Sie sich die Videoanleitung an, wie Sie die Partitionsgröße in Windows 10 ohne Datenverlust ändern können:
Neben dem Ändern der Partitionsgröße in Windows 11/10/8/7/Vista/XP hilft Ihnen NIUBI Partition Editor beim Verschieben, Zusammenführen, Kopieren, Konvertieren, Defragmentieren, Bereinigen, Ausblenden von Partitionen, Scannen fehlerhafter Sektoren und vielem mehr.