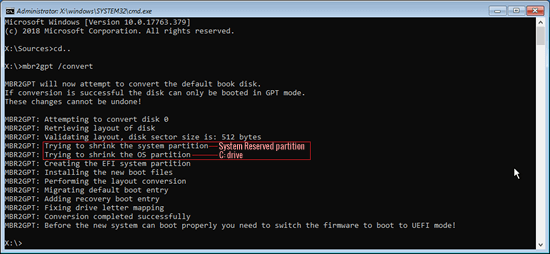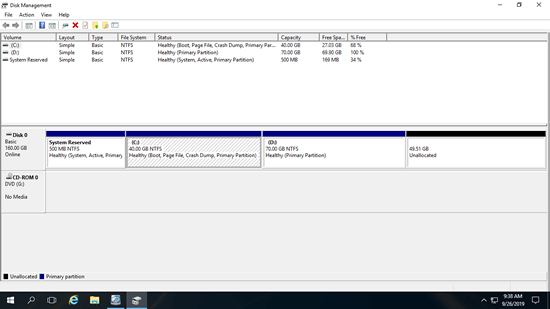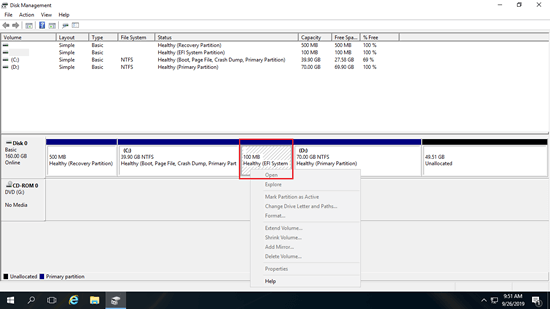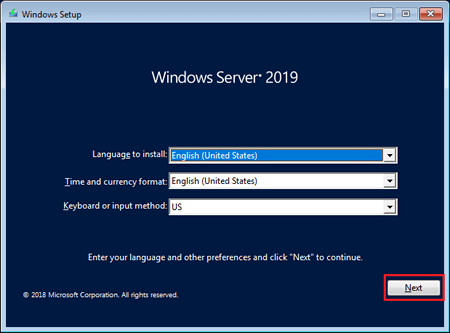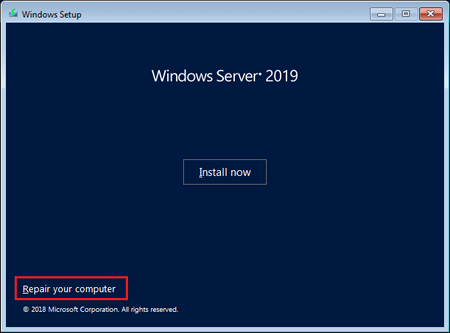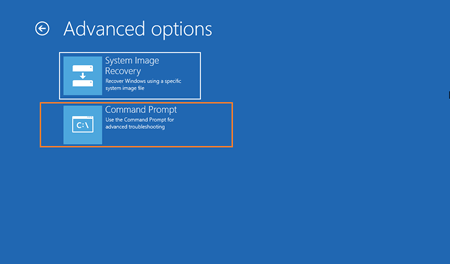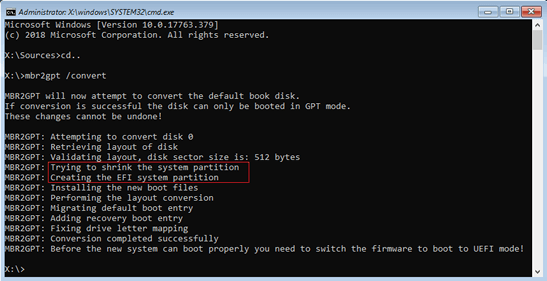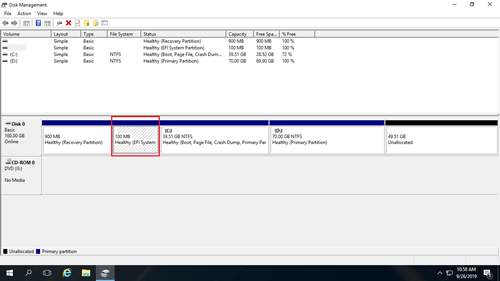GPT (GUID Partition Table) Festplatten haben viele Vorteile gegenüber MBR (Master Boot Record) Festplatten. Zum Beispiel: Sie überwinden die maximale 2TB Speicherplatz- und 4 primäre Partitionen-Beschränkung auf einer Festplatte. Das bedeutet, Sie können Partitionen größer als 2TB und mehr als 4 primäre Partitionen auf einer GPT-Festplatte erstellen. Es ist üblich, über 4TB große Festplatten für einen Server zu verwenden. Wenn Sie eine MBR-Festplatte nicht zu GPT konvertieren, wird der restliche Speicherplatz als nicht zugewiesen angezeigt und kann nicht zum Erstellen eines neuen Volumes oder zum Erweitern einer anderen Partition verwendet werden. Viele Leute fragen, ob es möglich ist, MBR zu GPT in Windows Server 2016 ohne Datenverlust zu konvertieren. Die Antwort ist ja. Dieser Artikel stellt 2 Möglichkeiten vor, MBR-Festplatten zu GPT in Server 2016 mit dem MBR2GPT-Befehl und einem MBR-zu-GPT-Konverter von Drittanbietern zu konvertieren.

Konvertieren Sie MBR zu GPT im Windows 2016 Server mit einem Festplattenkonverter:
- Herunterladen Sie NIUBI Partition Editor, klicken Sie mit der rechten Maustaste auf den Anfang der MBR-Festplatte und wählen Sie "Zu GPT-Datenträger konvertieren".
- Klicken Sie einfach auf "Ja" zur Bestätigung, dann wird eine ausstehende Operation hinzugefügt.
- Klicken Sie oben links auf Anwenden, um auszuführen, fertig. (Alle Operationen vor dem Klicken auf "Anwenden" funktionieren nur im virtuellen Modus.)
Sehen Sie sich das Video an, wie Sie eine MBR-Festplatte in GPT in Windows Server 2016 konvertieren:
Um MBR zu GPT in Windows Server 2016 ohne Betriebssystem zu konvertieren, ist es sehr einfach und schnell, den obigen Schritten zu folgen. Aber bei der MBR-Festplatte, auf der das Betriebssystem installiert ist, sollten Sie vorsichtig sein. Wenn bei der Konvertierung der Festplatte von MBR zu GPT etwas schief geht, kann das System beschädigt werden.
Bevor Sie MBR zu GPT in Server 2016 mit Betriebssystem konvertieren, stellen Sie sicher, dass Ihr Server-Motherboard UEFI-Boot unterstützt. Wenn dies der Fall ist, erstellen Sie eine vollständige Systemsicherung und führen Sie einen sicheren MBR-zu-GPT-Konverter aus. Nur wenige Drittanbieter-Software kann 100%ige Sicherheit beim Konvertieren einer MBR-Systemfestplatte zu GPT gewährleisten. Es wird empfohlen, die Server 2016 Systemfestplatte mit dem MBR2GPT-Befehl zu konvertieren. Dieses Tool wird von Microsoft bereitgestellt und ist viel sicherer als Software von Drittanbietern.
Ändern Sie MBR zu GPT mit dem Befehl MBR2GPT.exe in Server 2016
MBR2GPT.exe wird über die Eingabeaufforderung ausgeführt. Unter Windows Server 2019 und Windows 10 (1703 und spätere Versionen) können Sie die MBR-Systemfestplatte mit diesem Befehl unter Windows in GPT konvertieren. Um mbr2gpt jedoch unter Windows Server 2016 auszuführen, müssen Sie ein bootfähiges Medium mit der Windows-Vorinstallationsumgebung (Windows PE) erstellen.
Der Befehl MBR2GPT kann nur die Systemfestplatte konvertieren. Um eine reine Datenfestplatte von MBR zu GPT zu konvertieren, folgen Sie den Schritten oben.
Es gibt 3 Hauptschritte, um MBR zu GPT in Windows Server 2016 mit dem Befehl MBR2GPT zu konvertieren:
Schritt 1: Überprüfen Sie die Festplattenpartitionskonfiguration
Bevor Änderungen an der Festplatte vorgenommen werden, überprüft MBR2GPT das Layout und die Geometrie der ausgewählten Festplatte. Wenn eine dieser Überprüfungen fehlschlägt, wird die Konvertierung nicht fortgesetzt.
- Es gibt höchstens 3 primäre Partitionen auf dieser MBR-Festplatte.
- Eine der Partitionen ist als "Aktiv" festgelegt und ist die Systempartition.
- Die Festplatte hat keine logische Partition.
- Alle Partitionen auf dieser MBR-Festplatte werden von Windows unterstützt.
Schritt 2: Ändern Sie die Festplattenpartition bei Bedarf
Wenn Ihre Festplattenpartitionskonfiguration die Anforderungen nicht erfüllt, meldet der Befehl MBR2GPT beim Überprüfen der Geometrie einen Fehler - "Layout wird überprüft, Festplatten-Sektorgröße ist: 512 Bytes Festplattenlayout-Überprüfung für Festplatte 0 fehlgeschlagen", "MBR2GPT: Konvertierung fehlgeschlagen".
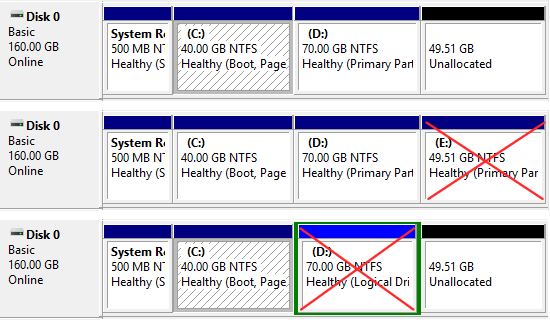
Auf den meisten Systemfestplatten in Windows 2016 Server gibt es die Systemreservierte Partition, Laufwerk C: (für Betriebssystem) und Laufwerk D. Wenn alle diese 3 Partitionen primär sind, können Sie diese Festplatte erfolgreich konvertieren.
- Wenn es ein logisches Laufwerk gibt, konvertieren Sie es in primär (ohne Datenverlust).
- Wenn es eine vierte Partition wie E gibt, verschieben Sie sie auf eine andere Festplatte, egal ob sie primär oder logisch ist.
- Wenn es eine von Windows nicht unterstützte Partition gibt, verschieben Sie Dateien an einen anderen Ort und löschen Sie diese Partition.
Systemreservierte Partition erweitern (optional)
Im Gegensatz zur systemreservierten Partition auf einer MBR-Festplatte wird auf einer GPT-Festplatte eine EFI-Systempartition (ESP) erstellt. MBR2GPT verkleinert zuerst die systemreservierte Partition. Wenn darin nicht genügend freier Speicherplatz vorhanden ist, verkleinert MBR2GPT stattdessen Laufwerk C. In diesem Fall wird die EFI-Partition rechts von Laufwerk C erstellt.
In der Eingabeaufforderung werden die Schritte, die MBR2GPT beim Konvertieren einer MBR-Festplatte zu GPT durchführt, deutlich angezeigt. Wie Sie sehen, versucht MBR2GPT zuerst, die systemreservierte Partition zu verkleinern. Wenn dies nicht möglich ist, verkleinert es stattdessen die Betriebssystempartition C.
Wie Sie im Screenshot sehen, wird nach der Konvertierung von Festplatte 0 zu GPT eine 100-MB-EFI-Systempartition hinter Laufwerk C erstellt. Wenn Sie darauf rechtsklicken, sind alle Optionen ausgegraut. Das bedeutet, die Datenträgerverwaltung kann nichts mit der EFI-Partition anfangen.
NIUBI Partition Editor kann EFI-Partitionen in Windows Server 2016 verkleinern, erweitern und verschieben. Wenn Sie die EFI-Partition links erstellen und C, D-Laufwerk zusammenhängend halten möchten, sollten Sie die systemreservierte Partition erweitern, bevor Sie konvertieren. Wenn eine EFI-Partition rechts für Sie kein Problem darstellt, ignorieren Sie diesen Schritt einfach.
Herunterladen Sie NIUBI Partition Editor und folgen Sie der Methode im Video, um die systemreservierte Partition zu erweitern (es reicht aus, sie um 1 oder 2 GB zu erweitern):
Schritt 3: Führen Sie den Befehl MBR2GPT aus, um MBR zu GPT im Windows 2016 Server zu konvertieren:
① Laden Sie Windows Server 2019 ISO herunter und erstellen Sie eine bootfähige DVD oder einen USB-Stick mit dem integrierten Windows-Tool oder einem Drittanbieter-Tool.
② Booten Sie von diesem bootfähigen Medium, klicken Sie einfach im ersten Windows-Setup-Fenster auf Weiter und dann unten links im nächsten Fenster auf "Computer reparieren".
③ Klicken Sie im nächsten Fenster auf "Problembehandlung" und dann auf Eingabeaufforderung.
④ Geben Sie einfach 2 Befehle ein, um die Konvertierung abzuschließen.
- cd..
- mbr2gpt /convert
Innerhalb weniger Minuten wird diese MBR-Festplatte zu GPT konvertiert. Ich habe die systemreservierte Partition auf meinem Server auf 1 GB erweitert, diesmal hat MBR2GPT die systemreservierte Partition erfolgreich verkleinert. Starten Sie den Server neu und booten Sie zu UEFI, Festplatte 0 wird zu GPT konvertiert und die EFI-Systempartition wird auf der linken Seite von Laufwerk C erstellt.
Neben der Konvertierung von MBR-Festplatten zu GPT in Windows Server 2016/2019/2022 und früheren Servern 2012/2008/2003 hilft Ihnen NIUBI Partition Editor beim Konvertieren von Partitionen zwischen primär und logisch, Konvertieren von NTFS zu FAT32 ohne Datenverlust. Es hilft Ihnen auch beim Verkleinern, Erweitern, Verschieben und Zusammenführen von Partitionen zur Optimierung des Speicherplatzes, beim Klonen von Festplattenpartitionen zur Migration von Betriebssystem und Daten. Erstellen, löschen, formatieren, konvertieren, defragmentieren, Partitionen ausblenden und vieles mehr.