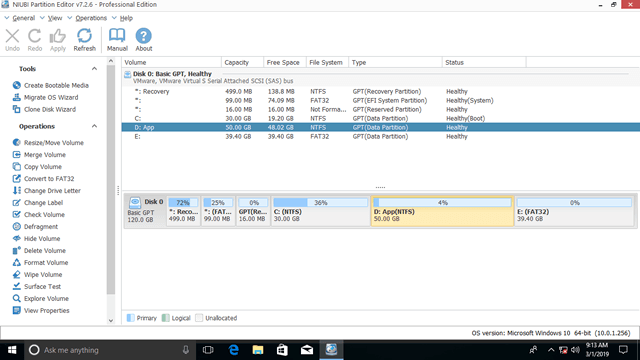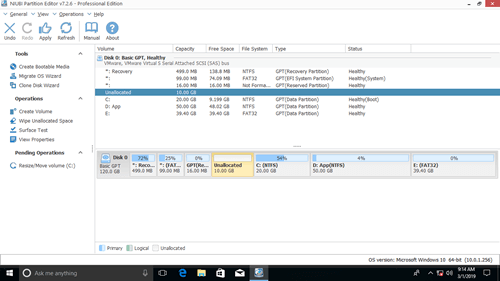Wenn Sie bei der Installation von Windows 10/11 vergessen, neue Volumes zu erstellen, belegt die Systempartition C den gesamten verfügbaren Speicherplatz dieser Festplatte. Natürlich ist es keine gute Idee, dieses einzelne Volume beizubehalten und alles darauf abzulegen. Was also tun? Sie können Laufwerk C verkleinern, um weitere Volumes zu erstellen, ohne Daten zu verlieren. Dieser Artikel beschreibt, wie Sie die Systempartition unter Windows 10/11 mit dem nativen Datenträgerverwaltungs-Tool und kostenloser Partitionseditor-Software verkleinern können.

Systempartition in Windows 10/11 ohne Software verkleinern
Im Gegensatz zum Diskpart-Befehl verfügt die Datenträgerverwaltung über eine grafische Benutzeroberfläche, sodass es einfacher erscheint, Volume-Partitionen zu verkleinern.
Schritte zum Verkleinern der Systempartition C in Windows 10/11 mit der Datenträgerverwaltung:
- Drücken Sie Windows + X auf der Tastatur und wählen Sie dann Datenträgerverwaltung aus der Liste.
- Klicken Sie mit der rechten Maustaste auf Laufwerk C und wählen Sie Volume verkleinern.
- Geben Sie eine Speicherplatzmenge ein und klicken Sie auf die Schaltfläche „Verkleinern“. Standardmäßig wird der maximal verfügbare Speicherplatz verwendet, wenn Sie keinen Betrag eingeben.
In diesem Fenster befindet sich ein Hinweis: „Sie können ein Volume nicht über den Punkt hinaus verkleinern, an dem sich nicht verschiebbare Dateien befinden.“ Dies ist der Grund, warum viele Leute berichten, dass sie Laufwerk C nicht kleiner machen können, obwohl viel freier Speicherplatz vorhanden ist.
Tatsächlich hat diese Funktion „Volume verkleinern“ einige weitere Einschränkungen.

Szenarien, in denen die Systempartition nicht verkleinert werden kann
Wenn Sie das Fenster zum Verkleinern des Volumes geöffnet, aber nicht auf „Verkleinern“ geklickt haben und während dieser Zeit einige große Dateien wie Windows-Updates auf Laufwerk C geschrieben werden, erhalten Sie möglicherweise nach dem Klicken auf „Verkleinern“ den folgenden Fehler, da der freie Speicherplatz geringer ist als berechnet.
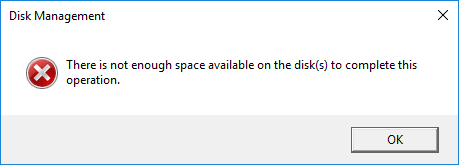
In diesem Fall können Sie den Verkleinerungsvorgang wiederholen.
Wenn viel freier Speicherplatz verfügbar ist, Sie aber nur wenig eingeben können, bedeutet dies, dass sich in dieser Partition nicht verschiebbare Dateien befinden. In diesem Fall benötigen Sie eine Festplattenpartitionssoftware.
Wenn ein Dateisystemfehler vorliegt, können Sie das Volume auch dann nicht verkleinern, wenn freier Speicherplatz vorhanden ist.
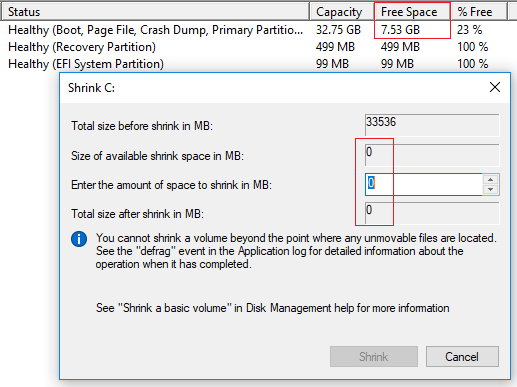
Nachteile beim Verkleinern von Partitionen in Windows 10/11 mit der Datenträgerverwaltung:
- Es kann nur NTFS-Partitionen verkleinern, FAT32-Partitionen werden nicht unterstützt.
- Es kann Partitionen nur nach links verkleinern und nicht zugeordneten Speicherplatz auf der rechten Seite erstellen.
- Es kann die „nicht verschiebbaren“ Dateien beim Verkleinern der Systempartition nicht verschieben.
- Es kann andere Partitionen nach dem Verkleinern eines Volumes nicht erweitern.
Systemvolume mit kostenlosem Partitionseditor verkleinern
Im Vergleich zur Windows-Datenträgerverwaltung kann NIUBI Partition Editor die „nicht verschiebbaren“ Dateien verschieben, sodass Sie das Systemvolume auf die minimale Größe verkleinern können, wenn Sie möchten. Es kann beim Verkleinern von Partitionen nicht zugeordneten Speicherplatz entweder links oder rechts erstellen. Dieser nicht zugeordnete Speicherplatz kann verschoben und mit anderen Partitionen auf derselben Festplatte zusammengeführt werden. Es gibt eine kostenlose Edition für Benutzer von Windows 11/10/8/7/Vista/XP-Heimcomputern.
Herunterladen des kostenlosen Partitionseditors. Rechts sehen Sie alle Festplattenpartitionsinformationen und links die verfügbaren Operationen.
Klicken Sie mit der rechten Maustaste auf Laufwerk C und wählen Sie „Größe ändern/Verschieben“. Im Popup-Fenster haben Sie zwei Optionen:
Ziehen Sie den linken Rand nach rechts
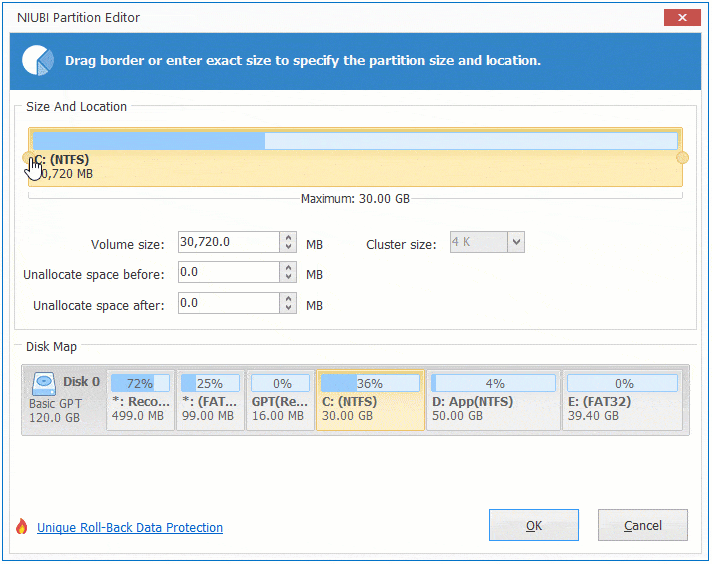
Dann können Sie die Systempartition nach rechts verkleinern und nicht zugeordneten Speicherplatz auf der linken Seite erstellen.
Befolgen Sie die Schritte, wenn Sie die Festplattenpartition unter Windows 10 erweitern möchten.
Zusammenfassend
Um die Systempartition in Windows 10/11 zu verkleinern, können Sie die Funktion „Volume verkleinern“ im nativen Datenträgerverwaltungstool verwenden. Aufgrund einiger Einschränkungen können jedoch Probleme auftreten. Um die Partitionsgröße auf einem Windows 10/11-Computer zu reduzieren, ist NIUBI Partition Editor die bessere Wahl. Sie müssen nur per Drag & Drop auf die Festplattenübersicht ziehen. Neben dem Verkleinern von Partitionen hilft es Ihnen bei vielen anderen Festplatten-/Partitionsverwaltungsoperationen.