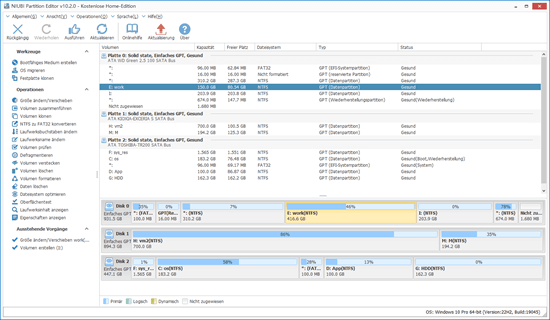Nachdem Sie einen Windows 11 Laptop, Desktop oder Tablet-Computer eine Zeit lang betrieben haben, wird Laufwerk C: voll. In diesem Fall möchte niemand Partitionen neu erstellen und von vorne beginnen oder alles aus der Sicherung wiederherstellen. Um dieses Problem zu lösen, ist der erste Schritt die Bereinigung von Laufwerk C, um Speicherplatz zurückzugewinnen. Um Speicherplatz auf einem Windows 11-Computer freizugeben, können Sie entweder das native Tool "Datenträgerbereinigung" oder Software von Drittanbietern verwenden. Dieser Artikel stellt vor, wie Sie Speicherplatz unter Windows 11 mit der Datenträgerbereinigung und anderen effektivsten Methoden freigeben. Wenn Sie nach der Bereinigung der Festplatte immer noch nicht genügend Speicherplatz zurückgewinnen können, sollten Sie besser mehr freien Speicherplatz zu Laufwerk C hinzufügen von einer anderen Partition.

Speicherplatz unter Windows 11 mit der Datenträgerbereinigung freigeben
Genau wie bei früheren Versionen verfügt Windows 11 über ein natives Tool "Datenträgerbereinigung", mit dem Speicherplatz auf Laufwerk C: und anderen Volumes freigegeben werden kann. Dieses Tool ist einfach zu bedienen und läuft schnell. Am wichtigsten ist, dass es sicher ist, alle Junk- und unnötigen Dateien in der Systempartition C zu löschen.
2 Möglichkeiten, das Windows 11-Datenträgerbereinigungstool zu öffnen:
- Öffnen Sie den Datei-Explorer, klicken Sie mit der rechten Maustaste auf Laufwerk C: und wählen Sie Eigenschaften, und klicken Sie im nächsten Fenster auf Datenträgerbereinigung.
- Drücken Sie gleichzeitig die Tasten Windows und R, geben Sie cleanmgr ein und drücken Sie Enter, wählen Sie im nächsten Fenster Laufwerk C:.
Wie Sie Speicherplatz unter Windows 11 mit der Datenträgerbereinigung freigeben:
- Starten Sie die Datenträgerbereinigung mit einer der oben genannten Methoden.
- Klicken Sie auf das Kontrollkästchen vor den Dateien, die Sie löschen möchten.
- Bestätigen Sie das Löschen im nächsten Fenster.
Alle Dateien können ohne Beschädigung des Betriebssystems gelöscht werden, aber Sie sollten besser jeden Dateityp markieren und die entsprechende Beschreibung unten lesen.
Im Allgemeinen geht das Freigeben von Speicherplatz auf einem Windows 11-Computer sehr schnell, aber es kann eine Weile dauern, wenn eine große Menge an Junk-Dateien gelöscht werden muss. Wenn Sie mehr freien Speicherplatz auf Laufwerk C erhalten möchten, können Sie die zusätzlichen Methoden unten ausprobieren.
Zusätzliche Methoden zum Freigeben von Speicherplatz unter Windows 11:
1. Deinstallieren Sie Apps
Sie können einige Apps und Spiele deinstallieren, die Sie nicht mehr verwenden oder die auf Ihrem Computer vorinstalliert sind.
2. Verschieben Sie installierte Apps (aus dem Store)
- Klicken Sie mit der rechten Maustaste auf das Windows-Logo in der Taskleiste > Einstellungen > Apps > Apps & Features
- Klicken Sie auf eine App oder ein Spiel.
- Klicken Sie auf die Schaltfläche Verschieben.
- Wählen Sie den neuen Speicherort aus der Dropdown-Liste aus.
- Klicken Sie auf die Schaltfläche Verschieben.
- Wiederholen Sie Schritt 2, um weitere Elemente zu verschieben.
3. Setzen Sie die Auslagerungsdatei zurück
- Drücken Sie gleichzeitig Windows und R auf Ihrer Tastatur, um Ausführen zu öffnen.
- Geben Sie sysdm.cpl ,3 ein und drücken Sie Enter.
- Klicken Sie auf Einstellungen unter Leistung im Tab Erweitert.
- Klicken Sie auf Ändern unter Virtueller Arbeitsspeicher.
- Deaktivieren Sie oben "Größe der Auslagerungsdatei für alle Laufwerke automatisch verwalten".
- Wählen Sie D: oder ein anderes Laufwerk, geben Sie die Anfangsgröße und die maximale Größe im Optionsfeld Benutzerdefinierte Größe ein und klicken Sie dann auf Festlegen.
- Wählen Sie Laufwerk C: und wählen Sie das Optionsfeld Keine Auslagerungsdatei, klicken Sie dann auf Festlegen.
- Klicken Sie auf OK. (Möglicherweise ist ein Neustart erforderlich, damit die Änderungen wirksam werden)
4. Setzen Sie den Papierkorb zurück
- Klicken Sie mit der rechten Maustaste auf den Papierkorb auf dem Desktop und klicken Sie auf Eigenschaften.
- Wählen Sie ein Laufwerk für den Papierkorb aus.
- Wählen Sie Benutzerdefinierte Größe und geben Sie einen Betrag ein.
5. Setzen Sie den Systemschutz zurück
- Drücken Sie die Tasten Windows und R, um Ausführen zu öffnen, geben Sie sysdm.cpl ,4 ein und drücken Sie Enter.
- Wählen Sie Laufwerk C und klicken Sie dann auf Konfigurieren
- Schieben Sie den Regler nach links, um die Maximale Speicherplatznutzung zu verringern.
Wenn Sie nicht mehr als 20 GB freien Speicherplatz zurückgewinnen können oder wenn Laufwerk C klein erstellt wurde, sollten Sie besser Speicherplatz zu Laufwerk C hinzufügen von einer anderen Partition. Andernfalls wird Laufwerk C bald wieder voll sein. Mit sicherer Partitionssoftware können Sie die Partitionsgröße ändern und freien Speicherplatz zu Laufwerk C verschieben, ohne Daten zu verlieren.
Laufwerk C erweitern nach Freigabe von Speicherplatz unter Windows 11
Als beliebteste Festplattenpartitionssoftware hilft Ihnen NIUBI Partition Editor dabei, diese Aufgabe sicher und einfach zu erledigen. Für Benutzer von Windows 11/10/8/7/Vista/XP Heimcomputern gibt es eine kostenlose Edition. Verkleinern Sie eine Partition auf derselben Festplatte, um freien Speicherplatz freizugeben, und fügen Sie ihn dann zu Laufwerk C hinzu. Während dieses Vorgangs bleiben Betriebssystem, Programme und alles andere wie zuvor. Es sind keine weiteren Operationen erforderlich, selbst wenn Sie eine SSD oder beliebige Typen von Hardware-RAID-Arrays verwenden.
Herunterladen Sie die kostenlose NIUBI-Edition, Sie sehen alle physischen und virtuellen Festplatten mit Partitionsstruktur und anderen Informationen im Hauptfenster.
Folgen Sie den Schritten im Video, um mehr freien Speicherplatz zu Laufwerk C hinzuzufügen:
Neben dem Verkleinern und Erweitern von Partitionen hilft Ihnen diese kostenlose Software beim Zusammenführen, Kopieren, Konvertieren, Defragmentieren, Löschen, Ausblenden von Partitionen, Scannen fehlerhafter Sektoren und vielem mehr.