Obwohl Windows 11 Verbesserungen gegenüber früheren Versionen aufweist, wird auch auf dem Laufwerk C der Speicherplatz knapp, egal ob Sie eine SSD oder eine mechanische Festplatte verwenden. Da viele Arten und große Mengen von Dateien kontinuierlich auf der Systempartition C gespeichert werden, wird sie natürlich früher oder später voll. Viele Leute möchten das Laufwerk C auf einem Windows 11-Computer bereinigen, um Junk-Dateien zu entfernen. Wie bei früheren Versionen gibt es auch unter Windows 11 ein natives Datenträgerbereinigungstool. Dieser Artikel stellt vor, wie Sie die Datenträgerbereinigung unter Windows 11 mit dem Assistenten und über Befehle ausführen. Wenn Sie nach der Bereinigung von Laufwerk C auf einem Windows 11-Computer nicht genügend freien Speicherplatz zurückgewinnen können, sollten Sie besser mehr Speicherplatz zu Laufwerk C hinzufügen von D oder einem anderen Volume.

Wie man die Datenträgerbereinigung auf einem Windows 11-Computer ausführt
Um die Festplatte unter Windows 11 zu bereinigen, können Sie entweder das native Tool oder Software von Drittanbietern verwenden. Aber das Windows 11 Datenträgerbereinigungs-Dienstprogramm ist die bessere Wahl, da es sehr einfach zu bedienen ist. Am wichtigsten ist, dass es schnell und sicher Junk- und unnötige Dateien von Ihrem Computer löscht. Im Gegensatz zu Systemoptimierungssoftware von Drittanbietern müssen Sie sich keine Sorgen um die Systemsicherheit und -integrität machen. Wie bei anderen Versionen können Sie Laufwerk C unter Windows 11 mit einem Assistenten bereinigen.
Schritte zum Bereinigen von Laufwerk C unter Windows 11 mit dem Datenträgerbereinigungsassistenten:
- Drücken Sie Windows + E Tasten, um den Datei-Explorer zu öffnen, klicken Sie mit der rechten Maustaste auf Laufwerk C: und wählen Sie Eigenschaften.
- Klicken Sie im Popup-Dialogfeld auf die Schaltfläche Datenträgerbereinigung.
- Klicken Sie auf die Kontrollkästchen vor den Dateien, die Sie löschen möchten. Alle Dateitypen können sicher gelöscht werden, es wird jedoch empfohlen, zuerst die entsprechende Beschreibung unten zu lesen.
- Bestätigen Sie das Löschen im nächsten Fenster, fertig.
Wenn Sie Speicherplatz über Befehle bereinigen möchten, können Sie die Datenträgerbereinigung unter Windows 11 über cleanmgr cmd ausführen.
Wie man Laufwerk C unter Windows 11 mit Befehlen bereinigt
Im Allgemeinen gibt es 4 Möglichkeiten, die Datenträgerbereinigung unter Windows 11 über Befehle auszuführen. Wählen Sie eine oder mehrere Methoden aus, die Sie verwenden möchten, ich werde sie nacheinander vorstellen.
1. Bereinigen Sie angegebene Junk-Dateien manuell
- Drücken Sie Windows + R gleichzeitig auf der Tastatur.
- Geben Sie "cleanmgr" ein und drücken Sie Enter, Laufwerk C: ist standardmäßig ausgewählt, klicken Sie einfach auf OK, um fortzufahren.
- Wie beim obigen Assistenten müssen Sie die Dateien selbst auswählen und das Löschen manuell bestätigen.
2. Bereinigen Sie alle Junk-Dateien manuell
- Drücken Sie Windows + R gleichzeitig auf der Tastatur.
- Geben Sie cleanmgr /LOWDISK ein und drücken Sie Enter.
- Das Dialogfeld Datenträgerbereinigung wird mit allen standardmäßig ausgewählten Dateitypen angezeigt, Sie müssen also nur zur Bestätigung auf OK klicken.
3. Bereinigen Sie alle Junk-Dateien automatisch
- Drücken Sie Windows + R gleichzeitig auf der Tastatur.
- Geben Sie cleanmgr /VERYLOWDISK ein und drücken Sie Enter.
Dann löscht die Datenträgerbereinigung alle Junk-Dateien automatisch und zeigt Ihnen dann ein Dialogfeld mit dem Ergebnis an.
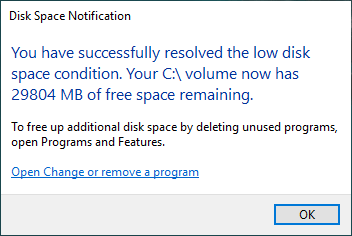
4. Bereinigen Sie angegebene Junk-Dateien automatisch
- Drücken Sie Windows + R gleichzeitig auf der Tastatur, um Ausführen zu öffnen.
- Geben Sie cleanmgr /sageset:1 ein und drücken Sie Enter. (Sie können den Wert von 0 bis 65535 angeben).
- Das Dialogfeld Datenträgerbereinigung wird angezeigt, wählen Sie die zu löschenden Dateien aus und klicken Sie auf OK.
- In Zukunft müssen Sie nur noch cleanmgr /sageset:1 ausführen und Enter drücken, die vorausgewählten Junk-Dateien werden automatisch gelöscht. Wenn Sie verschiedene Dateitypen löschen möchten, geben Sie cleanmgr /sageset:2 in Schritt 2 ein und führen Sie cleanmgr /sageset:2 in Schritt 4 aus.
Wenn Sie nach der Bereinigung von Laufwerk C unter Windows 11 mit der Datenträgerbereinigung nicht mehr als 20 GB freien Speicherplatz erhalten können, sollten Sie zusätzliche Methoden in Betracht ziehen. Andernfalls wird der freie Speicherplatz schnell durch neu generierte Junk-Dateien aufgebraucht. Sie können andere Methoden ausprobieren, um Speicherplatz freizugeben und um mehr freien Speicherplatz zu kämpfen. Die effektivste Methode ist jedoch, freien Speicherplatz von anderen Volumes zu Laufwerk C hinzuzufügen.
Erhöhen Sie den Speicherplatz auf Laufwerk C nach der Bereinigung der Festplatte
Alle Festplattenpartitionen sind bereits zugewiesen, aber Sie können die Partitionsgröße ändern mit sicherer Partitionseditor-Software. Verkleinern Sie ein Datenvolume, um nicht zugewiesenen Speicherplatz zu erhalten, und fügen Sie ihn dann zu Laufwerk C hinzu. Auf diese Weise bleiben Betriebssystem, Programme und alles andere (außer der Partitionsgröße) wie zuvor. Um diese Aufgabe zu erledigen, gibt es eine kostenlose Partitionssoftware für Benutzer von Windows 11/10/8/7/Vista/XP Heimcomputern.
Es verfügt über Virtueller Modus, Nach Belieben abbrechen und 1-Sekunden-Rollback-Technologie zum Schutz von System und Daten. Wenn Sie sich immer noch Sorgen um die Datensicherheit machen, können Sie zuerst die zu verkleinernde Partition oder die gesamte Festplatte mit diesem kostenlosen Partitionstool klonen.
Herunterladen Sie die kostenlose NIUBI Partition Editor-Edition und folgen Sie den Schritten im Video, um Laufwerk C mit freiem Speicherplatz in einem anderen Volume zu erweitern:
Neben dem Verkleinern und Erweitern von Partitionen hilft Ihnen diese kostenlose Partitionssoftware beim Verschieben, Zusammenführen, Konvertieren, Klonen, Löschen, Ausblenden von Partitionen, Scannen fehlerhafter Sektoren und vielem mehr. Es ist 100 % sauber ohne gebündelte Plugins.

