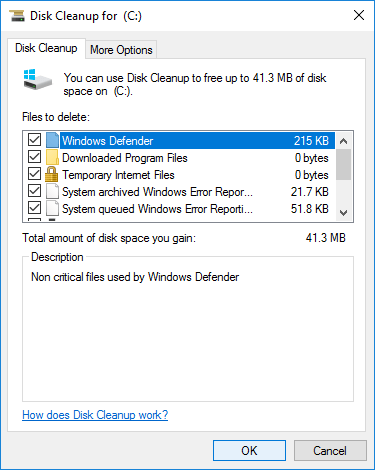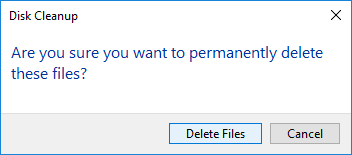Es ist sehr häufig, dass auf Laufwerk C der Speicherplatz ausgeht in Windows Server 2016/2019/2022 und früheren Versionen. In dieser Situation können Sie versuchen, Speicherplatz zurückzugewinnen, ohne die Festplatte durch eine neue zu ersetzen. Dieser Artikel zeigt, wie Sie Speicherplatz in Windows Server 2016 mit dem nativen Datenträgerbereinigungs-Dienstprogramm und zusätzlichen 4 Methoden freigeben. Wenn Sie immer noch nicht genügend freien Speicherplatz erhalten können, sollten Sie besser mehr freien Speicherplatz zu Laufwerk C von einer anderen Partition auf der Festplatte hinzufügen.

Speicherplatz mit dem Server 2016 Datenträgerbereinigungs-Dienstprogramm freigeben
Um Speicherplatz in Windows Server 2016 freizugeben, ist die erste Wahl das native Windows-Dienstprogramm Datenträgerbereinigung. Obwohl es viele Programme zur Datenträgerbereinigung und -optimierung gibt, wird die Windows-Datenträgerbereinigung empfohlen, da sie sicher ist und viele Arten von Junk-Dateien beseitigen kann.
Schritte zum Freigeben von Speicherplatz in Windows Server 2016 mit der Datenträgerbereinigung:
- Drücken Sie gleichzeitig Windows + E, um den Datei-Explorer zu öffnen, klicken Sie mit der rechten Maustaste auf Laufwerk C: und wählen Sie Eigenschaften.
- Klicken Sie im Popup-Fenster auf Datenträgerbereinigung.
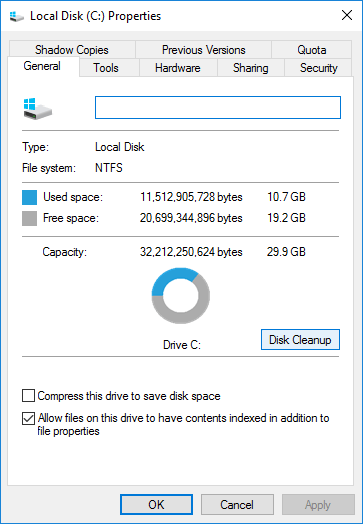
- Warten Sie, bis die Datenträgerbereinigung die Dateien gescannt hat, die sicher entfernt werden können. (Die Zeit hängt von der Serverleistung und der Menge der Junk-Dateien ab.)
![Scannen]()
- Klicken Sie auf die Kontrollkästchen der Dateien, die Sie löschen möchten, und klicken Sie dann auf OK. (Wenn Sie nicht wissen, worum es sich bei den Dateien handelt, klicken Sie auf jede einzelne, und Sie sehen unten die entsprechende Beschreibung.)
![Dateien auswählen]()
- Klicken Sie im Popup-Fenster auf Dateien löschen, um zu bestätigen und mit dem Löschen zu beginnen.
![Bestätigen]()
Wenn Sie die Befehlszeile verwenden möchten, lesen Sie wie die Datenträgerbereinigung über CMD ausgeführt wird.
Bei Servern, die noch nie oder seit langem keinen Speicherplatz freigegeben haben, kann die Datenträgerbereinigung helfen, mehrere Gigabyte Speicherplatz zurückzugewinnen. Wenn Sie nicht genügend freien Speicherplatz erhalten können, fahren Sie mit den zusätzlichen 4 Methoden fort, um mehr Speicherplatz auf dem Windows 2016 Server zurückzugewinnen.
Zusätzliche Methoden zum Freigeben von Speicherplatz in Windows Server 2016
1. Papierkorb verkleinern
Alle Dateien, die durch Drücken von ENTF ohne die UMSCHALT-Taste gelöscht werden, gelangen in den Papierkorb, von wo aus Sie diese Dateien manuell an ihren ursprünglichen Speicherort zurücksetzen können, falls Sie sie versehentlich gelöscht haben. Der Papierkorb verwendet standardmäßig einen Teil des Speicherplatzes von Laufwerk C, daher bedeuten mehr Dateien im Papierkorb weniger freien Speicherplatz auf Laufwerk C.
Sie können die Größe verringern und den Speicherort des Papierkorbs auf eine andere, größere Partition ändern.
- Klicken Sie mit der rechten Maustaste auf den Papierkorb.
- Wählen Sie das Laufwerk für den Papierkorb aus.
- Wählen Sie Benutzerdefinierte Größe und geben Sie einen Betrag ein. Klicken Sie zur Bestätigung auf OK.
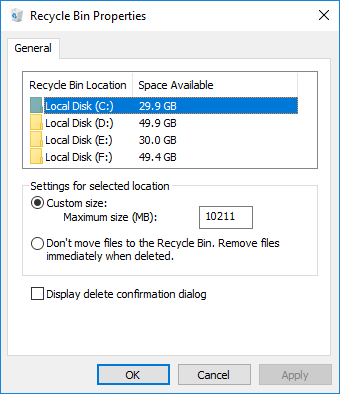
2. Auslagerungsdatei zurücksetzen
Die Auslagerungsdatei verwendet einen Teil des Festplattenspeichers als virtuellen RAM und befindet sich standardmäßig ebenfalls auf Laufwerk C. Sie können sie auf eine andere Partition ändern, wenn Laufwerk C voll wird. Schritte:
- Drücken Sie Windows und R, um Ausführen zu öffnen, geben Sie sysdm.cpl ,3 ein und drücken Sie Enter.
- Klicken Sie oben im Fenster Systemeigenschaften unter Leistung auf Einstellungen.
- Wechseln Sie im Fenster Leistungsoptionen zur Registerkarte Erweitert und klicken Sie unter Virtueller Arbeitsspeicher auf Ändern.
- Deaktivieren Sie „Auslagerungsdateigröße für alle Laufwerke automatisch verwalten“, klicken Sie dann auf Laufwerk C: > „Keine Auslagerungsdatei“ > „Festlegen“. Klicken Sie dann auf D oder ein anderes Laufwerk > „Benutzerdefinierte Größe“ > Geben Sie einen Betrag ein > „Festlegen“. Klicken Sie zur Bestätigung auf OK. (Möglicherweise ist ein Neustart erforderlich, damit die Änderungen wirksam werden.)
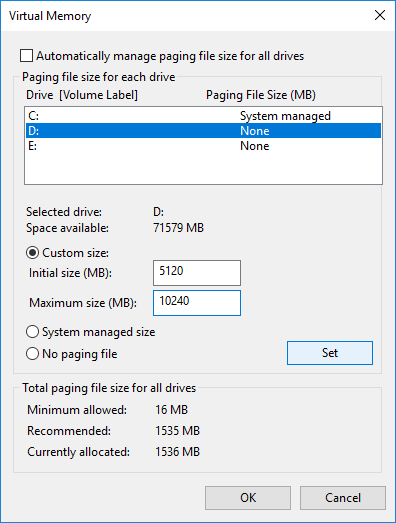
3. Schattenkopien löschen
Wenn Sie Schattenkopien aktiviert haben, können Sie die vorherigen Kopien löschen.
- Öffnen Sie den Windows Datei-Explorer
- Klicken Sie mit der rechten Maustaste auf Laufwerk C > klicken Sie auf Eigenschaften > wechseln Sie zu Schattenkopien.
- Wählen Sie die vorherigen Kopien aus und klicken Sie auf Jetzt löschen.
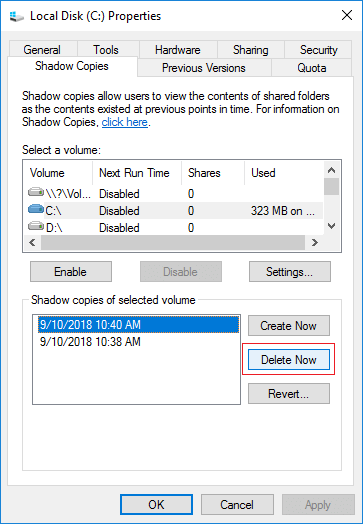
4. Programme deinstallieren
Drücken Sie Windows und X auf der Tastatur > Programme und Features, deinstallieren Sie die Programme, die Sie nicht mehr benötigen.
Es ist nicht ausreichend, wenn Sie weniger als 20 GB erhalten. Freier Speicherplatz wird durch neu generierte Junk-Dateien aufgebraucht. Dies ist der Grund, warum sich viele Leute beschweren, dass Laufwerk C in kurzer Zeit wieder voll wird.
Um dieses Problem vollständig zu lösen, sollten Sie besser mehr freien Speicherplatz hinzufügen und Laufwerk C größer erweitern. Es ist ähnlich wie bei einem Smartphone: Wenn Sie ein 16-GB-Gerät verwenden, müssen Sie sehr häufig Dateien löschen und bereinigen, aber dieses Problem tritt lange Zeit nicht auf, wenn Sie ein 128-GB- oder 256-GB-Gerät verwenden.
Freien Speicherplatz zu Laufwerk C hinzufügen nach der Speicherplatzbereinigung
Wenn auf anderen Volumes derselben Festplatte freier, ungenutzter Speicherplatz vorhanden ist, können Sie diesen verkleinern, um nicht zugewiesenen Speicherplatz zu erhalten, und diesen dann dem Systemlaufwerk C hinzufügen. Betriebssystem, Programme und alles andere bleiben wie zuvor.
Herunterladen Sie NIUBI Partition Editor und befolgen Sie die Schritte im Video, um den freien Speicherplatz von Laufwerk C zu erhöhen für Server 2016:
Die Schritte sind dieselben, unabhängig davon, ob Sie SSD/HDD, Hardware-RAID-Arrays jeglicher Art oder eine virtuelle Festplatte in einer virtuellen VMware/Hyper-V-Maschine verwenden.
Zusammenfassend
Um Speicherplatz in Windows Server 2016 freizugeben, können Sie entweder die native Windows-Datenträgerbereinigung oder Software von Drittanbietern verwenden. In den meisten Fällen können Sie jedoch keine große Menge an freiem Speicherplatz erhalten. Wenn Sie nicht mehr als 20 GB freien Speicherplatz erhalten können, sollten Sie besser mehr von einem anderen Volume mit NIUBI Partition Editor hinzufügen. Neben dem Verkleinern und Erweitern von Partitionen hilft es beim Verschieben, Zusammenführen, Kopieren, Konvertieren, Defragmentieren, Ausblenden, Optimieren, Bereinigen von Partitionen, Scannen nach fehlerhaften Sektoren und vielem mehr.