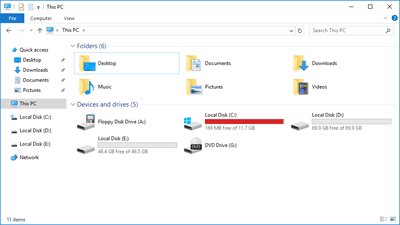Viele Administratoren stießen auf das Problem, dass das Laufwerk C: unter Windows Server 2016 zu wenig Speicherplatz hat. Wenn Sie sich in diesem Fall an den Support des Server-OEM-Herstellers wenden, wird dieser Ihnen raten, alles zu sichern, Partitionen neu zu erstellen und aus dem Backup wiederherzustellen. Das klingt vernünftig, aber niemand mag das tun, weil es so lange dauert. Dieser Artikel stellt vor, wie Sie das Problem „Laufwerk C hat wenig Speicherplatz“ unter Windows Server 2016 schnell und einfach beheben können.
Schritt 1 - Speicherplatz mit Datenträgerbereinigung freigeben (erforderlich)
Wenn das Systemlaufwerk C: unter Windows Server 2016 zu wenig Speicherplatz hat, ist das Erste, was Sie tun sollten, die Festplatte zu bereinigen, um freien Speicherplatz zu erhalten. Auch wenn Sie keine großen Mengen an freiem Speicherplatz zurückgewinnen können, kann der Server zumindest weiterhin ordnungsgemäß laufen. Um Speicherplatz freizugeben, verfügt Windows Server 2016 über das native Dienstprogramm Datenträgerbereinigung, das die meisten gängigen Junk- und unnötigen Dateien sicher entfernen kann.
Wie man die Festplatte bereinigt, wenn Laufwerk C unter Windows Server 2016 zu wenig Speicherplatz hat:
- Drücken Sie Windows + R gleichzeitig auf der Tastatur, um Ausführen zu öffnen, geben Sie cleanmgr ein und drücken Sie Enter.
- Wählen Sie Laufwerk C: im Dropdown-Feld aus und klicken Sie auf OK.
- Warten Sie, bis die Datenträgerbereinigung Junk-Dateien gescannt und die Speicherplatznutzung berechnet hat.
- Klicken Sie auf die Kontrollkästchen der Dateien, die Sie löschen möchten, und klicken Sie auf OK.
- Klicken Sie im Popup-Fenster auf Dateien löschen, um zu bestätigen und mit dem Löschen zu beginnen
- (Optional) Wiederholen Sie den Vorgang, um Dateisystemdateien zu löschen.
Wenn Sie zuvor keinen Speicherplatz freigegeben haben, erhalten Sie möglicherweise mehrere GB freien Speicherplatz auf Laufwerk C. Sie sollten jedoch mit Schritt 3 fortfahren, wenn Sie nicht über 20 GB freien Speicherplatz erhalten können, da dieser Speicherplatz schnell durch neu generierte Junk-Dateien aufgebraucht werden kann.
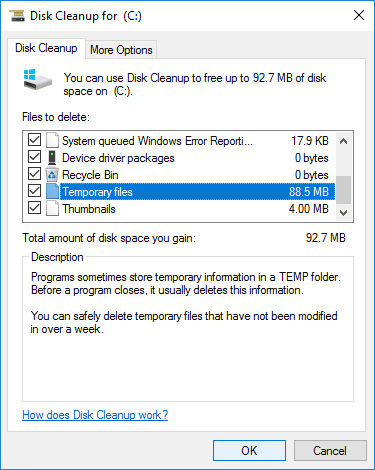
Schritt 2 - Zusätzliche Methoden zur Rückgewinnung von Speicherplatz (optional)
Wenn Sie um mehr freien Speicherplatz kämpfen möchten, gibt es 4 zusätzliche Methoden, die Ihnen helfen.
1. Auslagerungsdatei zurücksetzen
Die Auslagerungsdatei verwendet einen Teil des Festplattenspeichers als virtuellen RAM und befindet sich standardmäßig auf Laufwerk C. Sie können sie auf eine andere Partition ändern, wenn auf Laufwerk C der Speicherplatz knapp wird.
Schritte:
- Drücken Sie Windows und R, um Ausführen zu öffnen, geben Sie sysdm.cpl ,3 ein und drücken Sie Enter.
- Klicken Sie oben im Fenster Systemeigenschaften unter Leistung auf Einstellungen.
- Wechseln Sie im Fenster Leistungsoptionen zur Registerkarte Erweitert und klicken Sie unter Virtueller Arbeitsspeicher auf Ändern.
- Deaktivieren Sie "Größe der Auslagerungsdatei für alle Laufwerke automatisch verwalten", klicken Sie dann auf Laufwerk C: > Keine Auslagerungsdatei > Festlegen. Klicken Sie dann auf D oder ein anderes Laufwerk > Benutzerdefinierte Größe > Betrag eingeben > Festlegen. Klicken Sie zur Bestätigung auf OK. (Möglicherweise ist ein Neustart erforderlich, damit die Änderungen wirksam werden.)
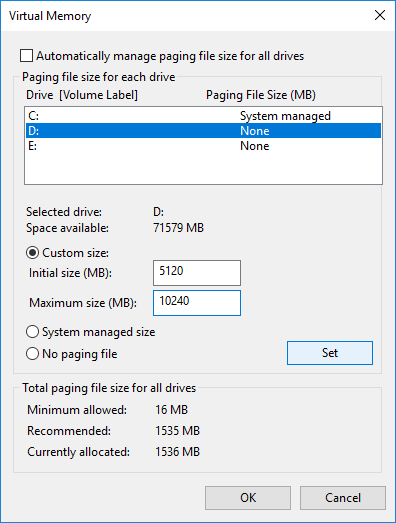
2. Schattenkopien löschen
Wenn Sie die Schattenkopie aktiviert haben, können Sie die vorherigen Kopien löschen.
- Öffnen Sie den Windows Datei-Explorer
- Klicken Sie mit der rechten Maustaste auf Laufwerk C > klicken Sie auf Eigenschaften > wechseln Sie zu Schattenkopien.
- Wählen Sie die vorherigen Kopien aus und klicken Sie auf Jetzt löschen.
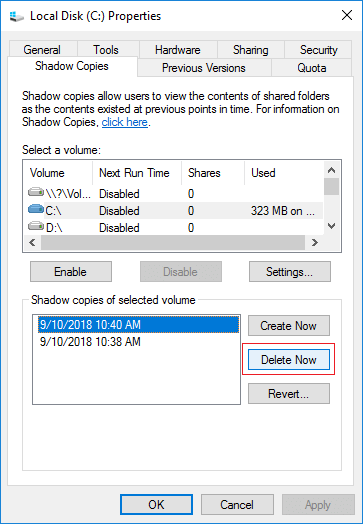
3. Papierkorb verkleinern
Alle Dateien, die durch Drücken von ENTF ohne SHIFT-Taste gelöscht wurden, werden in den Papierkorb geworfen, wo Sie diese Dateien manuell an ihren ursprünglichen Speicherort zurückversetzen können, wenn Sie sie versehentlich gelöscht haben. Der Papierkorb verwendet standardmäßig einen Teil des Speicherplatzes von Laufwerk C, sodass mehr Dateien im Papierkorb weniger freien Speicherplatz auf Laufwerk C bedeuten.
Sie können die Größe verringern und den Speicherort des Papierkorbs auf eine andere größere Partition ändern.
- Klicken Sie mit der rechten Maustaste auf Papierkorb.
- Wählen Sie das Laufwerk für den Papierkorb aus.
- Wählen Sie Benutzerdefinierte Größe und geben Sie einen Betrag ein, klicken Sie zur Bestätigung auf OK.
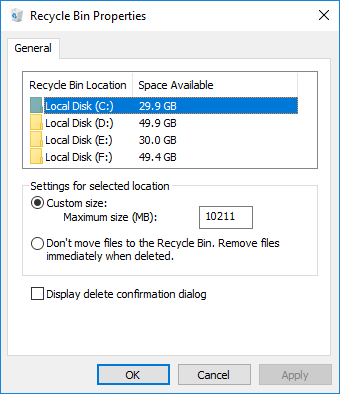
4. Programme deinstallieren
Drücken Sie Windows und X auf der Tastatur > Programme und Features, deinstallieren Sie die Programme, die Sie nicht mehr benötigen.
Schritt 3 - Freien Speicherplatz von anderen Partitionen verschieben (erforderlich)
Der wichtigste Schritt zur Behebung des Problems „Laufwerk C hat wenig Speicherplatz“ unter Windows Server 2016 besteht darin, mehr freien Speicherplatz von anderen Partitionen zu verschieben.
In den meisten Fällen befindet sich mindestens eine Datenpartition auf der Systemfestplatte. Sie können sie mit NIUBI Partition Editor verkleinern, dann wird ein Teil des freien Speicherplatzes in "nicht zugewiesen" umgewandelt. Nach dem Zusammenführen von nicht zugewiesenem Speicherplatz mit Laufwerk C wird er in freien Speicherplatz auf Laufwerk C umgewandelt. Auf diese Weise erhalten Sie viel mehr freien Speicherplatz für Laufwerk C, Betriebssystem, Programme und alles andere bleiben wie zuvor erhalten.
Herunterladen Sie NIUBI Partition Editor und folgen Sie den Schritten im Video, um mehr freien Speicherplatz zu Laufwerk C hinzuzufügen:
Neben dem Verkleinern und Erweitern von Partitionen, um freien Speicherplatz ohne Datenverlust zu übertragen, hilft Ihnen dieses Tool bei vielen anderen Operationen zur Verwaltung von Festplattenpartitionen unter Windows Server 2003/2008/2012/2016/2019/2022/2025.