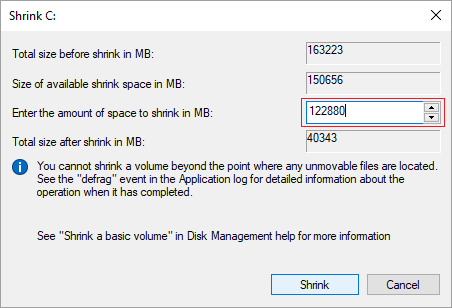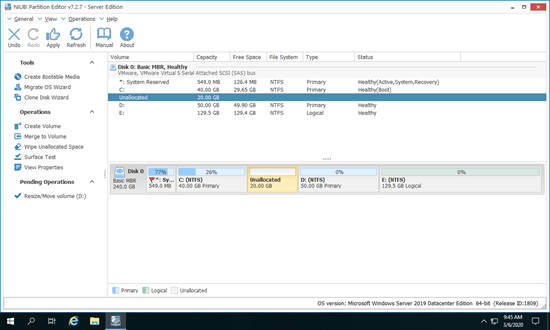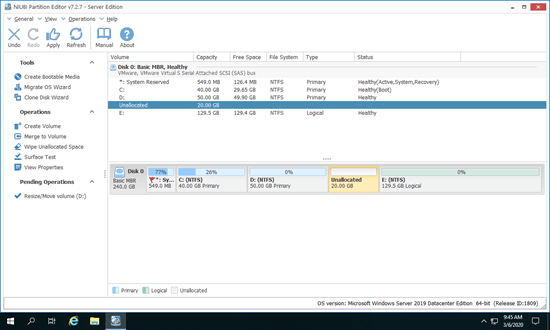Außer System-reserviert, Wiederherstellung, EFI und OEM Partitionen, wenn es nur Laufwerk C auf der Systemfestplatte Ihres Servers gibt, sollten Sie es besser verkleinern, um weitere Volumes zu erstellen. Zumindest sollte es eine separate Partition für Programme geben. Installieren Sie nicht alle Programme und speichern Sie nicht alles auf der Systempartition C. Wenn Laufwerk C oder die Partitionen für Exchange, Datenbank usw. voll werden, sollten Sie besser ein anderes großes Laufwerk verkleinern und freien Speicherplatz auf diese Partitionen übertragen. Um Laufwerk C: unter Windows Server 2019/2022 zu verkleinern, können Sie das native Windows-Tool Datenträgerverwaltung ausprobieren. Wenn Sie Laufwerk C in einigen Fällen nicht verkleinern können, führen Sie stattdessen eine sichere Festplattenpartitionssoftware aus. Dieser Artikel stellt vor, wie Sie Laufwerk C unter Server 2019/2022 mit der Datenträgerverwaltung verkleinern und eine bessere Möglichkeit, Laufwerk C mit einem sicheren Programm zu verkleinern.

Laufwerk C unter Windows Server 2019/2022 ohne Software verkleinern
Windows Server 2019 und 2022 haben die Funktion "Volume verkleinern" im nativen Datenträgerverwaltungstool, um die Partitionsgröße ohne Datenverlust zu verringern (nicht 100%). Besser als Drittanbieter-Software kann die Datenträgerverwaltung die Systempartition C im laufenden Betrieb verkleinern (ohne Neustart). Andererseits kann sie die Partition nur nach links verkleinern und nicht zugewiesenen Speicherplatz rechts erstellen. Außerdem kann sie unter bestimmten Bedingungen das Laufwerk C nicht verkleinern.
Wie man Laufwerk C unter Windows Server 2019/2022 mit der Datenträgerverwaltung verkleinert:
- Drücken Sie Windows + X auf der Tastatur und klicken Sie in der Liste auf Datenträgerverwaltung.
- Klicken Sie mit der rechten Maustaste auf Laufwerk C und wählen Sie Volume verkleinern.
- Geben Sie einen Speicherplatzbetrag ein und klicken Sie auf Verkleinern, wenn Sie keinen Betrag manuell eingeben, wird der maximale verfügbare Speicherplatz verwendet.
![C: verkleinern]()
Im Allgemeinen wird Laufwerk C in kurzer Zeit verkleinert.
Kann Laufwerk C unter Server 2019/2022 nicht über nicht verschiebbare Dateien hinaus verkleinern
Auf meinem Testserver habe ich Laufwerk C auf 39,4 GB verkleinert und es sind noch 28,95 GB freier Speicherplatz darauf. Aber wenn ich Laufwerk C erneut verkleinere, beträgt der maximal verfügbare Speicherplatz nur 19072 MB (18,63 GB).
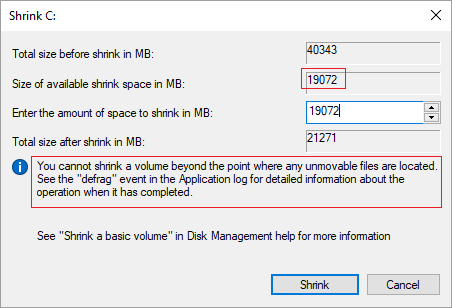
Viele Leute berichten von ähnlichen Problemen, einige können nur wenig Speicherplatz verkleinern, andere können Laufwerk C nicht einmal um 1 MB verkleinern. Warum gibt es ein solches Problem? Wenn Sie den Hinweis in diesem Verkleinerungsfenster bemerkt haben, verstehen Sie den Grund. Wie es zeigt, können Sie ein Volume nicht über den Punkt hinaus verkleinern, an dem sich nicht verschiebbare Dateien befinden.
Beispiel: Wenn sich nicht verschiebbare Dateien in Block 3 befinden, können Sie Laufwerk C nicht auf Block 2 oder 1 verkleinern, auch wenn dort freier Speicherplatz vorhanden ist.

Bessere Methode zum Verkleinern von Laufwerk C unter Windows Server 2019/2022
Im Vergleich zum Datenträgerverwaltungstool hat NIUBI Partition Editor beim Verkleinern von Partitionen mehr Vorteile, wie z.B.:
- Sowohl NTFS- als auch FAT32-Partitionen können verkleinert werden.
- Es kann eine Partition verkleinern und nicht zugewiesenen Speicherplatz entweder links oder rechts erstellen.
- Es kann diese "nicht verschiebbaren" Dateien verschieben, sodass Sie ein Volume bei Bedarf auf die Mindestgröße verkleinern können.
Wie andere Software erfordert es einen Neustart, um Laufwerk C: unter Server 2019/2022 zu verkleinern, aber besser als andere Tools ist NIUBI Partition Editor aufgrund seiner fortschrittlichen Technologien viel sicherer und schneller:
- Virtueller Modus - alle Operationen werden als ausstehend zur Vorschau aufgelistet, echte Festplattenpartitionen werden erst geändert, wenn Sie auf die Schaltfläche "Anwenden" klicken, um zu bestätigen.
- Nach Belieben abbrechen - wenn Sie falsche Operationen angewendet haben, spielt es keine Rolle, Sie können die laufenden Operationen abbrechen, ohne Daten zu verlieren.
- 1 Sekunde Rollback - wenn beim Ändern der Partitionsgröße ein bekannter Fehler erkannt wird, versetzt es den Server automatisch blitzschnell in den ursprünglichen Zustand zurück.
- Fortschrittlicher Datei-Verschiebungs-Algorithmus - verschieben und erweitern Sie Partitionen 30 % bis 300 % schneller.
Herunterladen Sie dieses Tool, klicken Sie mit der rechten Maustaste auf eine NTFS- oder FAT32-Partition und wählen Sie "Größe ändern/Verschieben". Im Popup-Fenster haben Sie zwei Optionen.
Option 1: Wenn Sie den linken Rand nach rechts ziehen oder einen Betrag im Feld Nicht zugewiesener Speicherplatz vor eingeben:

Dann wird nicht zugewiesener Speicherplatz links von dieser Partition erstellt.
Nachdem Sie Laufwerk C verkleinert haben, um nicht zugewiesenen Speicherplatz zu erhalten, können Sie ein neues Volume erstellen oder eine andere Partition auf derselben Festplatte erweitern. Um ein neues Volume zu erstellen, klicken Sie mit der rechten Maustaste auf diesen nicht zugewiesenen Speicherplatz und wählen Sie "Volume erstellen". Wenn Sie die System-reservierte Partition oder ein anderes Datenvolume erweitern möchten, folgen Sie den Schritten im Video.
Wie man Laufwerk C: unter Windows Server 2019 verkleinert, um andere Partitionen zu erweitern:
Neben dem Verkleinern und Erweitern von Partitionen hilft Ihnen diese Partitionssoftware bei vielen anderen Operationen zur Verwaltung von Festplatten und Partitionen.