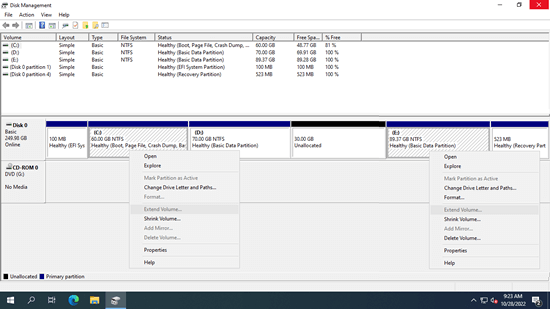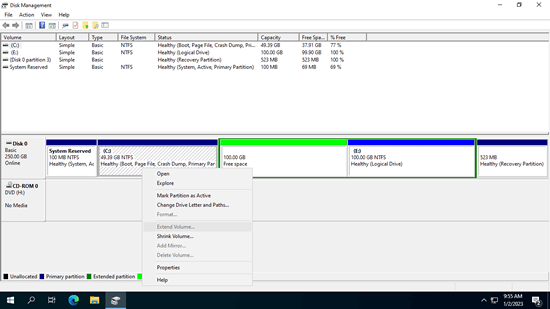Wenn eine Partition, insbesondere das Laufwerk C: voll wird auf einem Windows Server, ist die effektivste Lösung, die Partition durch Umverteilung von freiem Speicherplatz von einer anderen Partition auf derselben Festplatte zu erweitern. Wie bei früheren Versionen enthält das native Datenträgerverwaltungstool in Windows die Option "Volume erweitern". Viele Benutzer haben jedoch berichtet, dass sie das Volume unter Windows Server 2022/2025 nicht erweitern können, da "Volume erweitern" ausgegraut ist. Dieser Artikel erklärt, warum die Datenträgerverwaltung Partitionen unter Server 2022/2025 nicht erweitern kann und bietet einfache Lösungen zur Behebung dieses Problems.

Gründe, warum Sie das Volume unter Windows Server 2022 nicht erweitern können
Es gibt 4 häufige Gründe, warum die Datenträgerverwaltung das Volume unter Windows Server 2022/2025 nicht erweitern kann:
- Die zu erweiternde Partition ist nicht mit dem NTFS-Dateisystem formatiert.
- Es gibt keinen benachbarten nicht zugewiesenen Speicherplatz auf der rechten Seite.
- Wenn Sie eine Partition löschen, um eine andere zu erweitern, sind deren Typen unterschiedlich.
- Sie versuchen, eine 2-TB-Partition auf einer MBR-Festplatte zu erweitern.
Ich werde die Gründe nacheinander genauer erläutern. Zum besseren Verständnis können Sie Windows + X drücken, um Ihre eigene Datenträgerverwaltung zu öffnen.
Grund 1: Partition ist nicht NTFS
Dies ist leicht zu verstehen. NTFS und FAT32 sind gängige Partitionen in Windows-Computern, aber nur NTFS-Partitionen können von der Datenträgerverwaltung (und dem anderen diskpart-Befehlszeilentool) verkleinert und erweitert werden. Wenn die zu erweiternde Partition nicht mit dem NTFS-Dateisystem formatiert ist, ist "Volume erweitern" zweifellos ausgegraut.
Grund 2: Kein benachbarter nicht zugewiesener Speicherplatz rechts
Dies ist der häufigste Grund, warum Sie das Volume unter Windows Server 2022/2025 nicht über die Datenträgerverwaltung oder den diskpart-Befehl erweitern können. Es gibt 3 Punkte, die Sie wissen sollten:
- Auf derselben Festplatte sollte nicht zugewiesener Speicherplatz vorhanden sein. Im Gegensatz zu freiem Speicherplatz in einer Partition wird nicht zugewiesener Speicherplatz keiner Partition zugewiesen. Um diese Art von Speicherplatz zu erhalten, können Sie entweder eine Partition verkleinern oder löschen.
- Dieser nicht zugewiesene Speicherplatz muss an die NTFS-Partition angrenzen, die Sie erweitern möchten.
- Dieser nicht zugewiesene Speicherplatz muss sich rechts von der zu erweiternden Partition befinden.
Wenn Sie ein Volume, z. B. Laufwerk D:, mit der Datenträgerverwaltung (oder dem diskpart-Befehl) verkleinern, wird rechts vom verkleinerten Volume nicht zugewiesener Speicherplatz erstellt. Dieser Speicherplatz grenzt nicht an Laufwerk C: an und befindet sich links von Laufwerk E:. Wenn Sie daher in der Datenträgerverwaltung mit der rechten Maustaste auf eine dieser beiden Partitionen klicken, ist die Option "Volume erweitern" deaktiviert.
Grund 3: Unterschiedlicher Partitionstyp
Da einige Benutzer Laufwerk C: nicht erweitern können unter Server 2022, nachdem sie Laufwerk D: verkleinert haben, möchten sie wissen, was passiert, wenn Laufwerk D: gelöscht wird. Zuerst ist es wichtig zu verstehen, dass eine Festplatte entweder als MBR oder GPT initialisiert werden kann. Auf einer GPT-Festplatte werden alle Partitionen als primär erstellt. Auf einer MBR-Festplatte kann es jedoch eine Mischung aus primären und logischen Laufwerken geben. Wenn eine Partition gelöscht wird, um die linke zusammenhängende zu erweitern, müssen beide Partitionen vom gleichen Typ sein - entweder primäre oder logische Laufwerke.
Laufwerk C ist in fast allen Computern eine primäre Partition. Das bedeutet, wenn Sie D löschen möchten, um C zu erweitern, muss Laufwerk D ebenfalls eine primäre Partition sein. Andernfalls ist "Volume erweitern" auch nach dem Löschen von D immer noch ausgegraut.
Vorsicht: Löschen Sie diese Partition nicht, wenn Sie Programme darauf installiert haben oder Windows-Dienste davon ausgeführt werden.
Grund 4: 2TB-Beschränkung auf MBR-Festplatten
Eine weitere Einschränkung von MBR-Festplatten besteht darin, dass sie nur eine maximale Partitionsgröße von 2 TB verarbeiten können. Wenn eine einzelne Partition bereits 2 TB groß ist oder die Gesamtkapazität aller Partitionen auf der Festplatte 2 TB erreicht, können Sie keine Partition vergrößern – auch wenn rechts davon benachbarter nicht zugewiesener Speicherplatz vorhanden ist.
Was zu tun ist, wenn Sie die Partition unter Server 2022 nicht erweitern können
Wenn Sie das Volume unter Windows Server 2022/2025 mit den integrierten Tools nicht erweitern können, kann NIUBI Partition Editor dieses Problem lösen, unabhängig vom Grund. Die Methoden sind jedoch unterschiedlich. Öffnen Sie Ihre eigene Datenträgerverwaltung, identifizieren Sie den zugehörigen Grund und folgen Sie der entsprechenden Methode.
Methoden, wenn Sie das Volume unter Windows Server 2022/2025 nicht erweitern können:
- Verkleinern Sie die benachbarte Partition, um nicht zugewiesenen Speicherplatz auf einer der Seiten zu erstellen.
- Verschieben Sie nicht benachbarten nicht zugewiesenen Speicherplatz, damit er auf einer der Seiten benachbart ist.
- Konvertieren Sie die MBR-Festplatte zu GPT, bevor Sie die Partition erweitern.
Methode 1: Partition verkleinern, um nicht zugewiesenen Speicherplatz zu schaffen
Wenn auf einer anderen Partition auf derselben Festplatte freier Speicherplatz vorhanden ist, führen Sie NIUBI Partition Editor aus, um die Partition zu verkleinern, dann wird ein Teil des freien Speicherplatzes in nicht zugewiesen umgewandelt. Alle Dateien in dieser Partition bleiben intakt. Besser als die integrierten Windows-Tools kann NIUBI beim Verkleinern einer Partition nicht zugewiesenen Speicherplatz entweder links oder rechts erstellen.
Herunterladen Sie NIUBI Partition Editor und folgen Sie den Schritten im Video:
Methode 2: Nicht zugewiesenen Speicherplatz benachbart verschieben
Wenn Sie Laufwerk D verkleinert und mit der Datenträgerverwaltung oder dem diskpart-Befehl nicht zugewiesenen Speicherplatz erstellt haben, kann dieser nicht zugewiesene Speicherplatz, wie oben erläutert, ohne Drittanbieter-Software nicht mit einer anderen Partition zusammengeführt werden.
Was zu tun ist, wenn Sie das Volume unter Server 2022/2025 nach dem Verkleinern der Partition nicht erweitern können:
- Klicken Sie mit der rechten Maustaste auf Laufwerk D: in NIUBI Partition Editor und wählen Sie "Größe ändern/Verschieben", ziehen Sie die Mitte von Laufwerk D im Popup-Fenster nach rechts, dann wird der nicht zugewiesene Speicherplatz gleichzeitig nach links verschoben.
- Klicken Sie mit der rechten Maustaste auf Laufwerk C: und führen Sie "Größe ändern/Verschieben" aus, ziehen Sie den rechten Rand nach rechts, um diesen nicht zugewiesenen Speicherplatz zu kombinieren.
- Klicken Sie oben links auf "Anwenden", um die Änderungen zu übernehmen.
Wenn Sie Laufwerk E nach dem Verkleinern von D erweitern möchten, können Sie dies ohne Verschieben von nicht zugewiesenem Speicherplatz erreichen. Klicken Sie dazu mit der rechten Maustaste auf Laufwerk E: und klicken Sie auf "Größe ändern/Verschieben", ziehen Sie den linken Rand im Popup-Fenster nach links.
Sehen Sie sich das Video an, wie Sie Partition D verschieben, um Laufwerk C zu erweitern:
Methode 3: MBR zu GPT konvertieren
Sie überwinden die 2-TB-Beschränkung und können die Partition viel größer erweitern, nachdem Sie MBR zu GPT konvertiert haben. Folgen Sie den Schritten im Video, um MBR zu GPT unter Server 2022 zu konvertieren:
Zusammenfassend lässt sich sagen: Wenn Sie eine Partition unter Windows Server 2022/2025 nicht erweitern können, öffnen Sie die Datenträgerverwaltung, um den zugehörigen Grund zu identifizieren, und folgen Sie dann der entsprechenden oben beschriebenen Methode. Neben dem Verkleinern, Verschieben, Erweitern und Konvertieren von Festplattenpartitionen ermöglicht Ihnen NIUBI Partition Editor die Durchführung vieler anderer Operationen zur Verwaltung von Festplattenpartitionen für Windows Server 2022/2025 und frühere Versionen, einschließlich Server 2019, 2016, 2012, 2008 und 2003.