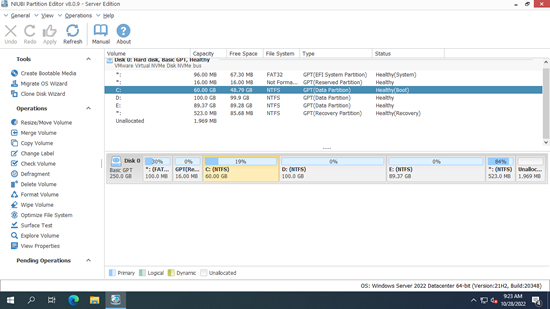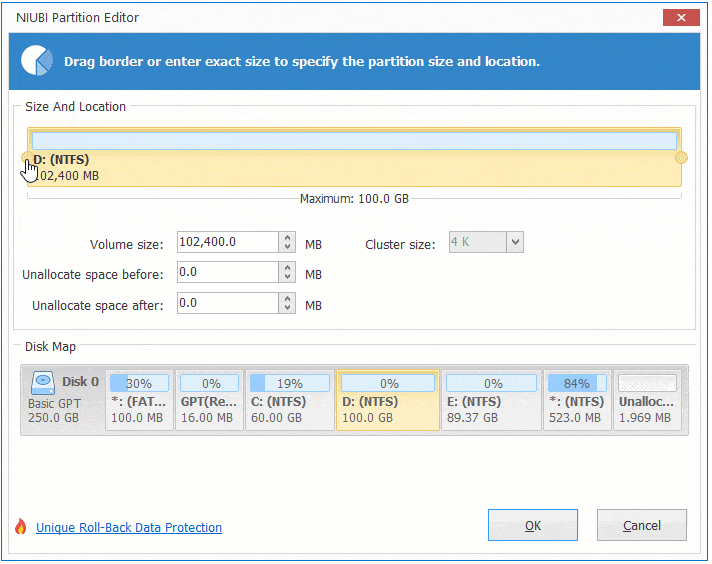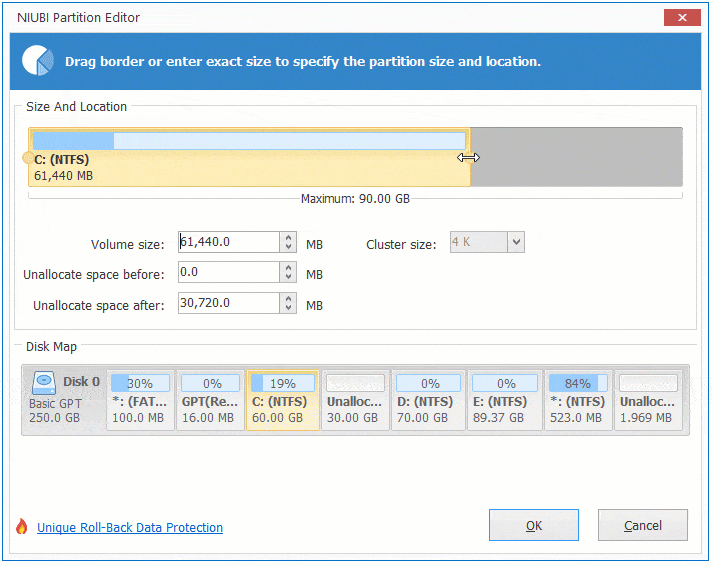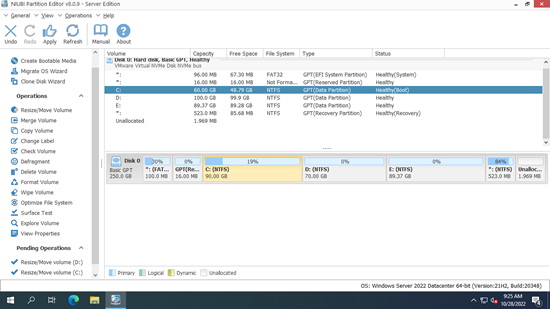Wie bei früheren Versionen wird das Laufwerk C voll im Windows 2022 Server. Wenn das passiert, kostet es sehr viel Zeit, alles zu sichern, Partitionen neu zu erstellen, Daten wiederherzustellen und zu überprüfen. Um dieses Problem schneller und einfacher zu lösen, können Sie eine andere Partition verkleinern, um das Laufwerk C zu erweitern. Um diese Aufgabe zu erledigen, können Sie die integrierte Windows-Datenträgerverwaltung ausprobieren, wenn Sie die Partition löschen können. Der beste Weg ist, eine sichere Partitionssoftware auszuführen, um die Partitionsgröße zu ändern und alles intakt zu lassen. Dieser Artikel stellt vor, wie Sie Laufwerk C unter Windows Server 2022 sowohl mit dem nativen Tool als auch mit sicherer Partitionssoftware erweitern können.

Laufwerk C unter Windows Server 2022 ohne Software erweitern
Seit dem alten Server 2008 gibt es bereits eine Funktion "Volume erweitern" im Datenträgerverwaltungstool. Windows Server 2022 hat die gleiche Funktion ohne Verbesserung. Um Laufwerk C unter Server 2022 mit der Datenträgerverwaltung zu vergrößern, muss rechts davon benachbarter nicht zugewiesener Speicherplatz vorhanden sein.
Wenn Sie Laufwerk D oder eine andere NTFS-Partition mit der Funktion "Volume verkleinern" verkleinern, erhalten Sie nicht zugewiesenen Speicherplatz. Dieser nicht zugewiesene Speicherplatz grenzt jedoch nicht an Laufwerk C an, daher ist "Volume erweitern" ausgegraut. Wenn Sie keine Drittanbieter-Software verwenden möchten, besteht die einzige Methode darin, Laufwerk D zu löschen, um zusammenhängenden nicht zugewiesenen Speicherplatz rechts von Laufwerk C zu erhalten. Außerdem muss D: dieselbe primäre Partition sein. Wenn es sich um ein logisches Laufwerk handelt, ist "Volume erweitern" auch nach dem Löschen immer noch ausgegraut.
Wie man Laufwerk C unter Windows Server 2022 ohne Software erweitert:
- Drücken Sie die Tasten Windows + X zusammen und klicken Sie dann in der Liste auf Datenträgerverwaltung.
- Klicken Sie mit der rechten Maustaste auf Laufwerk D: und wählen Sie "Volume löschen" in der Liste aus, dann wird sein Speicherplatz in "nicht zugewiesen" geändert.
- Klicken Sie mit der rechten Maustaste auf Laufwerk C: und wählen Sie "Volume erweitern", Sie müssen nur auf Weiter bis Fertig stellen klicken.
Wenn kein Dateisystemfehler oder ein anderes Problem vorliegt, können Sie Laufwerk C in kurzer Zeit erweitern. Wenn Sie Laufwerk D nicht löschen möchten oder es logisch ist, führen Sie stattdessen eine Server-Partitionssoftware aus. Da jedoch ein potenzielles Risiko für System- und Partitionsschäden besteht, sollten Sie die sicherste Software verwenden.
Besser als andere Tools verfügt NIUBI Partition Editor über fortschrittliche Technologie zum Schutz von System und Daten auf dem Server:
- Virtueller Modus - Operationen werden als ausstehend aufgeführt, und Festplattenpartitionen werden erst geändert, wenn Sie zur Bestätigung auf "Anwenden" klicken.
- Nach Belieben abbrechen - Sie können laufende Operationen abbrechen, ohne die Partitionen zu beeinträchtigen.
- 1-Sekunden-Rollback - Wenn das Programm beim Ändern von Festplattenpartitionen einen Fehler erkennt, versetzt es den Server automatisch blitzschnell in seinen ursprünglichen Zustand zurück.
- Hot Clone – Klonen Sie eine Festplatte/Partition ohne Serverunterbrechung. Sie können die Systemfestplatte regelmäßig klonen und sofort von der Klonfestplatte booten, wenn die Systemfestplatte ausfällt.
Drei Möglichkeiten, Laufwerk C unter Server 2022 ohne Datenverlust zu erweitern
Es gibt 3 Möglichkeiten, Laufwerk C unter Windows 2022 Server mit NIUBI Partition Editor zu erweitern. Wählen Sie die entsprechende Methode gemäß Ihrer Festplattenpartitionskonfiguration.
1. Laufwerk C mit freiem Speicherplatz im benachbarten Laufwerk D vergrößern
Herunterladen Sie die Server Edition, Sie sehen alle Speichergeräte mit Partitionslayout und anderen Informationen im Hauptfenster. Auf meinem Testserver befinden sich außer den kleinen reservierten Partitionen die Laufwerke C, D und E auf Datenträger 0.
Auf dem benachbarten Laufwerk D ist viel freier Speicherplatz vorhanden. Wir können diese Partition verkleinern, um links nicht zugewiesenen Speicherplatz zu erhalten, und diesen dann zu Laufwerk C hinzufügen.
So erweitern Sie Laufwerk C unter Windows Server 2022 ohne Datenverlust:
- Klicken Sie mit der rechten Maustaste auf Laufwerk D: und wählen Sie "Größe ändern/Verschieben". Ziehen Sie im Popup-Fenster den linken Rand nach rechts oder geben Sie einen Betrag im Feld "Nicht zugewiesener Speicherplatz vor" ein.
![Laufwerk D verkleinern]()
- Klicken Sie mit der rechten Maustaste auf Laufwerk C: und wählen Sie "Größe ändern/Verschieben", ziehen Sie den rechten Rand nach rechts, um diesen nicht zugewiesenen Speicherplatz zu kombinieren.
![Laufwerk C erweitern]()
- Klicken Sie oben links auf "Anwenden", um die Änderungen zu übernehmen, fertig.
![Laufwerk C erweitert]()
2. Laufwerk C mit der nicht benachbarten Partition E vergrößern
Wenn auf der benachbarten Partition auf Ihrem Server nicht genügend freier Speicherplatz vorhanden ist, können Sie ein nicht benachbartes Volume auf derselben Festplatte verkleinern. Die Methode ist ähnlich, aber es gibt einen zusätzlichen Schritt, um Partition D nach rechts zu verschieben.
So erweitern Sie Laufwerk C unter Windows Server 2022 mit dem nicht benachbarten Laufwerk E:
- Klicken Sie mit der rechten Maustaste auf Laufwerk E: und wählen Sie "Größe ändern/Verschieben", ziehen Sie den linken Rand nach rechts oder geben Sie einen Betrag ein, um es zu verkleinern und links nicht zugewiesenen Speicherplatz zu erstellen.
- Klicken Sie mit der rechten Maustaste auf Laufwerk D: und wählen Sie "Größe ändern/Verschieben", ziehen Sie die Mitte dieser Partition im Popup-Fenster nach rechts. Dann wird Laufwerk D nach rechts und der nicht zugewiesene Speicherplatz gleichzeitig nach links verschoben.
- Klicken Sie mit der rechten Maustaste auf Laufwerk C: und wählen Sie "Größe ändern/Verschieben", ziehen Sie den rechten Rand nach rechts, um nicht zugewiesenen Speicherplatz zu kombinieren.
Denken Sie daran, auf "Anwenden" zu klicken, um die Änderungen zu übernehmen. Sehen Sie sich das Video an, wie Sie Laufwerk C unter Windows 2022 Server ohne Datenverlust erweitern.
Wenn Sie Hardware-RAID-Arrays verwenden, folgen Sie denselben Schritten. Brechen Sie das Array nicht auf und führen Sie keine Operationen am RAID-Controller durch.
3. Laufwerk C unter Server 2022 mit einer größeren Festplatte erweitern
Auf einigen Servern gibt es keine andere Partition oder nicht genügend freien Speicherplatz auf derselben Festplatte. In diesem Fall kann keine Software Laufwerk C erweitern, indem freier Speicherplatz von einer anderen Festplatte verschoben wird, da die Größe einer SSD/HDD festgelegt ist. Eine 500-GB-Festplatte kann nicht auf 400 GB verkleinert oder auf 600 GB vergrößert werden. Folgen Sie den Schritten, um die Partition mit zusätzlichem Festplattenspeicher zu erweitern.
So erweitern Sie Laufwerk C unter Server 2022 mit einer größeren Festplatte:
- Schließen Sie eine größere Festplatte an diesen Server an.
- Klicken Sie mit der rechten Maustaste auf die Vorderseite von Datenträger 0 (in den meisten Fällen) und wählen Sie "Datenträger klonen".
- Wählen Sie die größere Festplatte aus und klicken Sie auf Weiter.
- Bearbeiten Sie Partitionsgröße und Speicherort. Ziehen Sie die Mitte dieser Partition, dann können Sie sie verschieben. Wenn Sie einen der Ränder ziehen, können Sie diese Partition verkleinern oder erweitern. Denken Sie daran, mit der letzten Partition zu beginnen.
Wenn sich auf derselben Festplatte eine weitere Partition befindet, besteht eine andere Möglichkeit darin, sie auf eine andere Festplatte zu kopieren und zu löschen, um nicht zugewiesenen Speicherplatz zu schaffen. Mit dieser Methode müssen Sie nicht die gesamte Festplatte klonen.
Wenn Sie das Laufwerk C in einer Server 2022-VM erweitern möchten, die auf VMware oder Hyper-V ausgeführt wird, gibt es keinen Unterschied, wenn auf der Systemfestplatte verfügbarer freier Speicherplatz vorhanden ist. Wenn kein verfügbarer freier Speicherplatz vorhanden ist, können Sie die virtuelle Festplatte mit dem eigenen Tool von VMware/Hyper-V erweitern. Nach dem Erweitern der Festplatte wird der zusätzliche Speicherplatz am Ende der Festplatte als "nicht zugewiesen" angezeigt. Sie können diesen zusätzlichen Speicherplatz dann dem Laufwerk C oder anderen Partitionen hinzufügen.
Neben dem Verkleinern, Verschieben und Erweitern von Partitionen unter Windows Server 2022/2025 und früheren Servern 2019/2016/2012/2008/2003 hilft Ihnen NIUBI Partition Editor bei vielen anderen Operationen zur Verwaltung von Festplattenpartitionen.