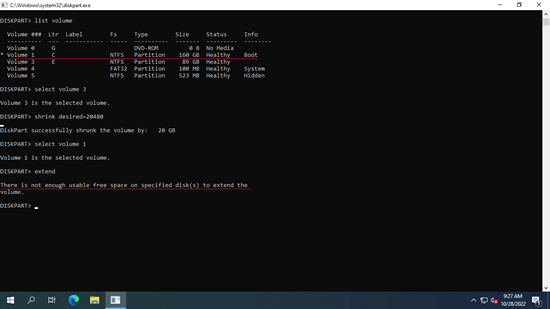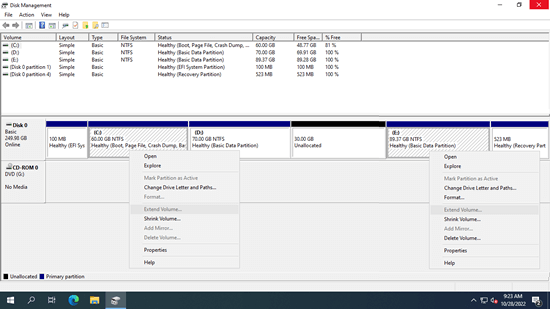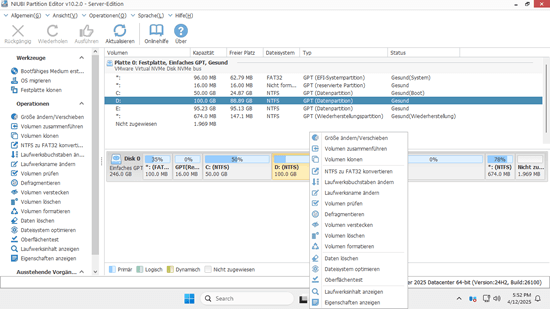Viele Leute möchten Partitionen unter Windows Server 2022 erweitern, nachdem sie es eine Zeit lang betrieben haben. Das Laufwerk C: und andere Partitionen, wie z.B. für Datenbanken, Backups usw., werden voll. Es wäre ideal, wenn Sie eine Partition erweitern könnten, ohne Zeit mit der Neuerstellung von Partitionen und der Wiederherstellung aller Daten aus einem Backup zu verschwenden. Um ein Volume unter Windows Server 2022 zu erweitern, können Sie entweder die nativen Windows-Tools oder Software von Drittanbietern verwenden. Aufgrund bestimmter Einschränkungen funktionieren die nativen Tools jedoch nur unter bestimmten Bedingungen. Die beste Wahl ist die Verwendung sicherer Partitionssoftware, um Volumes unter Server 2022 zu erweitern. Dieser Artikel stellt 3 Möglichkeiten vor, Partitionen unter Windows Server 2022/2025 ohne Datenverlust zu erweitern.
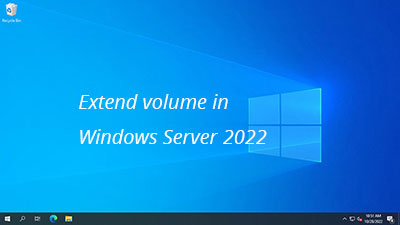
1. Volume unter Windows Server 2022 mit diskpart cmd erweitern
DiskPart ist ein in Windows integriertes Tool, das über die Eingabeaufforderung ausgeführt wird. Sie können viele Operationen zur Verwaltung von Festplatten und Partitionen durchführen, wie z.B. Erstellen, Löschen, Formatieren, Konvertieren, Verkleinern, Erweitern von Volumes usw.
Drücken Sie Windows und R auf der Tastatur, um "Ausführen" zu öffnen, geben Sie diskpart ein und drücken Sie Enter, dann wird das Eingabeaufforderungsfenster von diskpart geöffnet. Geben Sie "?" ein und drücken Sie Enter, Sie sehen alle verfügbaren Befehle.
Wie man die Partition C unter Server 2022/2025 mit dem diskpart-Befehl erweitert:
- Folgen Sie der obigen Methode, um das diskpart-Befehlsfenster zu öffnen.
- Geben Sie list volume ein und drücken Sie Enter, dann werden alle Partitionen in einer Liste angezeigt.
- Geben Sie select volume D ein und drücken Sie Enter. (D ist die Nummer oder der Laufwerksbuchstabe der benachbarten Partition rechts.)
- Geben Sie delete volume ein und drücken Sie Enter.
- Geben Sie select volume C ein und drücken Sie Enter.
- Geben Sie extend ein und drücken Sie Enter.
Es gibt den Befehl "shrink", warum nicht das zusammenhängende Laufwerk D verkleinern, um Partition C zu erweitern? Beim Verkleinern von D oder einer anderen Partition mit dem diskpart-Befehl wird nicht zugewiesener Speicherplatz auf der rechten Seite erstellt. Daher ist dieser nicht zugewiesene Speicherplatz immer nicht benachbart zu Laufwerk C. Der diskpart-Befehl "extend" kann nur eine NTFS-Partition erweitern, wenn rechts davon benachbarter nicht zugewiesener Speicherplatz vorhanden ist. Wenn Sie Partition D verkleinern, um Laufwerk C über diskpart zu erweitern, erhalten Sie die Fehlermeldung "Es ist nicht genügend verwendbarer freier Speicherplatz auf den angegebenen Datenträgern vorhanden, um das Volume zu erweitern".
2. Partition unter Server 2022/2025 mit der Datenträgerverwaltung erweitern
Die Datenträgerverwaltung ist ein weiteres natives Windows-Tool mit einer grafischen Oberfläche, was die Verwendung für viele Personen erleichtert. Wie der diskpart-Befehl kann die Datenträgerverwaltung jedoch nur eine NTFS-Partition mit rechts benachbartem nicht zugewiesenem Speicherplatz erweitern. Das bedeutet, dass Sie das Laufwerk D: löschen müssen, bevor Sie das Laufwerk C: erweitern können. Um eine Partition unter Windows Server 2022/2025 mithilfe der Datenträgerverwaltung zu erweitern, müssen die zu löschenden und zu erweiternden Partitionen außerdem vom gleichen Typ sein - entweder beide primär oder beide logisch. Andernfalls ist die Option "Volume erweitern" ausgegraut, auch nach dem Löschen der Partition.
In meinem Testserver habe ich Laufwerk D: verkleinert und 30 GB nicht zugewiesenen Speicherplatz erhalten. Wie Sie im Screenshot sehen, ist "Volume erweitern" sowohl für Laufwerk C als auch für E ausgegraut, da dieser nicht zugewiesene Speicherplatz nicht an C angrenzt und sich links von Laufwerk E befindet.
Wenn Laufwerk D auf Ihrem Server primär ist und Sie es löschen können, folgen Sie den nachstehenden Schritten. Andernfalls springen Sie zum nächsten Abschnitt.
Wie man ein Volume unter Windows Server 2022/2025 ohne Software erweitert:
- Drücken Sie Windows + X auf der Tastatur und klicken Sie in der Liste auf Datenträgerverwaltung.
- Klicken Sie mit der rechten Maustaste auf die benachbarte Partition D und wählen Sie "Volume löschen".
- Klicken Sie mit der rechten Maustaste auf Laufwerk C und wählen Sie "Volume erweitern". Folgen Sie den nächsten Schritten im Popup-Fenster "Assistent zum Erweitern von Volumes".
Wenn Ihre Festplattenpartitionskonfiguration die Anforderungen nicht erfüllt oder wenn Sie keine Partition löschen möchten, führen Sie stattdessen eine sichere Festplattenpartitionssoftware aus.
3. Server 2022-Volume mit sicherer Partitionssoftware erweitern
Es gibt viele Partitionssoftware für Server 2022, aber nur wenige sind sicher genug. Besser als andere Tools verfügt NIUBI Partition Editor über leistungsstarke Technologien wie Virtueller Modus, Nach Belieben abbrechen, 1-Sekunden-Rollback und Hot-Clone zum Schutz von Serversystem und Daten.
Herunterladen Sie dieses Programm und Sie sehen das Hauptfenster mit Festplattenpartitionslayout und anderen Informationen.
Wie man ein Volume unter Windows Server 2022 ohne Datenverlust erweitert:
- Klicken Sie mit der rechten Maustaste auf das benachbarte Laufwerk D und wählen Sie "Größe ändern/Verschieben" in NIUBI Partition Editor, ziehen Sie den linken Rand im Popup-Fenster nach rechts. Dann wird Laufwerk D verkleinert und nicht zugewiesener Speicherplatz auf der linken Seite erstellt.
- Klicken Sie mit der rechten Maustaste auf Laufwerk C: und wählen Sie "Größe ändern/Verschieben", ziehen Sie den rechten Rand nach rechts, um diesen nicht zugewiesenen Speicherplatz zu kombinieren.
- Klicken Sie oben links im Hauptfenster auf "Anwenden", um die Änderungen zu übernehmen.
Folgen Sie den Schritten im Video, um das Laufwerk C zu erweitern unter Windows 2022 Server.
- Wenn Sie D verkleinern möchten, um Laufwerk E zu erweitern, ziehen Sie den rechten Rand in Schritt 1 nach links und den linken Rand in Schritt 2 nach links.
- Wenn Sie E verkleinern möchten, um Laufwerk C zu erweitern, gibt es einen zusätzlichen Schritt, um die Partition D nach rechts zu verschieben und nicht zugewiesenen Speicherplatz neben Laufwerk C zu erstellen.
- Wenn Sie die Partition Server 2022 in VMware/Hyper-V/RAID erweitern möchten, folgen Sie den gleichen Schritten oben.
Neben dem Verkleinern und Erweitern von Volumes unter Windows Server 2022/2025 und früheren Servern 2019/2016/2012/2008/2003 hilft Ihnen NIUBI Partition Editor bei vielen anderen Operationen zur Verwaltung von Festplattenpartitionen wie Verschieben, Zusammenführen, Konvertieren, Klonen, Defragmentieren, Ausblenden, Löschen von Partitionen und Scannen fehlerhafter Sektoren.