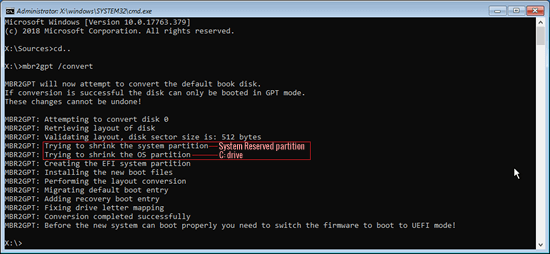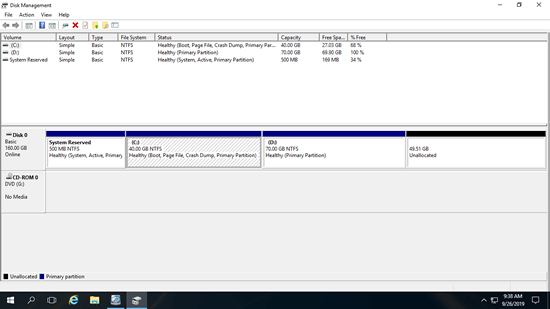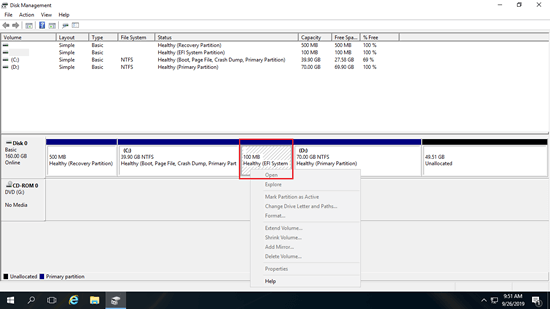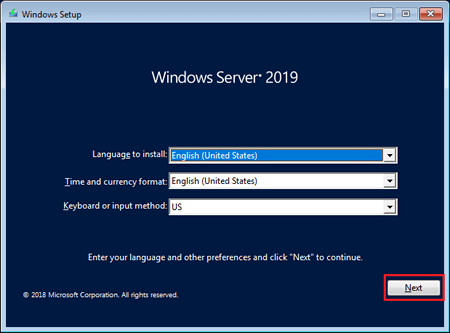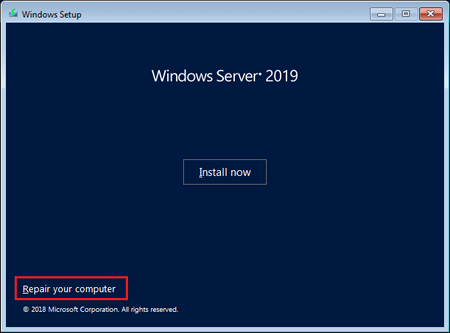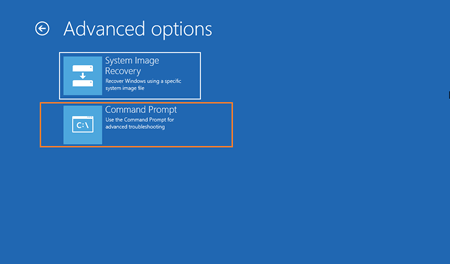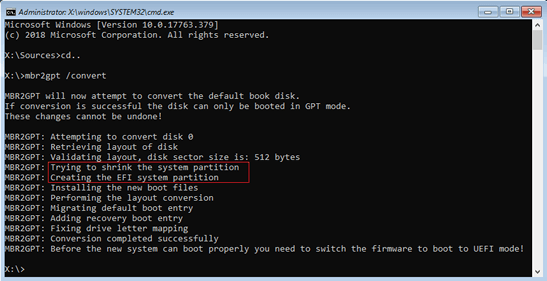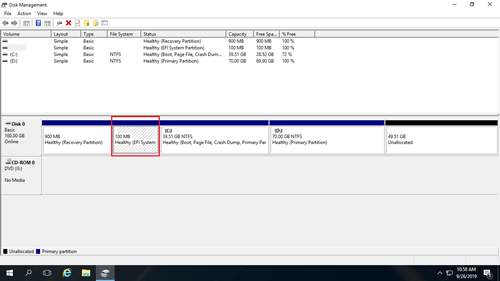El disco GPT (Tabla de Particiones GUID) tiene muchas ventajas sobre el disco MBR (Master Boot Record). Por ejemplo: supera la restricción máxima de 2 TB de espacio y de 4 particiones primarias en un disco. Esto significa que puede crear particiones de más de 2 TB y más de 4 particiones primarias en un disco GPT. Es común usar discos de más de 4 TB para un servidor; si no convierte el disco MBR a GPT, el espacio de disco restante se mostrará como no asignado y no podrá usarse para crear un nuevo volumen o extender otra partición. Mucha gente pregunta si es posible convertir MBR a GPT en Windows Server 2016 sin perder datos. La respuesta es sí. Este artículo presenta 2 formas de convertir un disco MBR a GPT en Server 2016 con el comando MBR2GPT y un convertidor de MBR a GPT de terceros.

Convertir MBR a GPT en un servidor Windows 2016 con un convertidor de disco:
- Descargar NIUBI Partition Editor, haga clic con el botón derecho en la parte frontal del disco MBR y seleccione "Convertir en disco GPT".
- Simplemente haga clic en "Sí" para confirmar, luego se agrega una operación pendiente.
- Haga clic en Aplicar en la parte superior izquierda para ejecutar, listo. (Todas las operaciones antes de hacer clic en "Aplicar" solo funcionan en modo virtual).
Vea el video sobre cómo convertir un disco MBR a GPT en Windows Server 2016:
Para convertir MBR a GPT en Windows Server 2016 sin sistema operativo, es muy fácil y rápido de lograr siguiendo los pasos anteriores. Pero para el disco MBR que tiene el sistema operativo, debe prestar atención. Si algo sale mal al convertir el disco de MBR a GPT, el sistema puede dañarse.
Antes de convertir MBR a GPT en Server 2016 con el sistema operativo, asegúrese de que la placa base de su servidor admita el arranque UEFI. Si es así, haga una copia de seguridad completa del sistema y ejecute un convertidor seguro de MBR a GPT. Pocos programas de terceros pueden garantizar una seguridad del 100% al convertir un disco MBR del sistema a GPT. Se sugiere convertir el disco del sistema de Server 2016 con el comando MBR2GPT. Esta herramienta es proporcionada por Microsoft y es mucho más segura que el software de terceros.
Cambiar MBR a GPT con el comando MBR2GPT.exe en Server 2016
MBR2GPT.exe se ejecuta desde el símbolo del sistema. En Windows Server 2019 y Windows 10 (1703 y versiones posteriores), puede convertir el disco del sistema MBR a GPT con este comando en Windows. Pero para ejecutar mbr2gpt en Windows Server 2016, debe crear un medio de arranque con el Entorno de preinstalación de Windows (Windows PE).
El comando MBR2GPT solo puede convertir el disco del sistema. Para convertir un disco solo de datos de MBR a GPT, siga los pasos anteriores.
Hay 3 pasos principales para convertir MBR a GPT en Windows Server 2016 con el comando MBR2GPT:
Paso 1: Verificar la configuración de la partición del disco
Antes de realizar cualquier cambio en el disco, MBR2GPT valida el diseño y la geometría del disco seleccionado; si alguna de estas comprobaciones falla, la conversión no procederá.
- Hay como máximo 3 particiones primarias en este disco MBR.
- Una de las particiones está configurada como "Activa" y es la partición del sistema.
- El disco no tiene ninguna partición lógica.
- Todas las particiones en este disco MBR son compatibles con Windows.
Paso 2: Cambiar la partición del disco si es necesario
Si la configuración de la partición de su disco no cumple con los requisitos, cuando el comando MBR2GPT verifique la geometría, informará un error: "Validando el diseño, el tamaño del sector del disco es: 512 bytes La validación del diseño del disco falló para el disco 0", "MBR2GPT: la conversión falló".
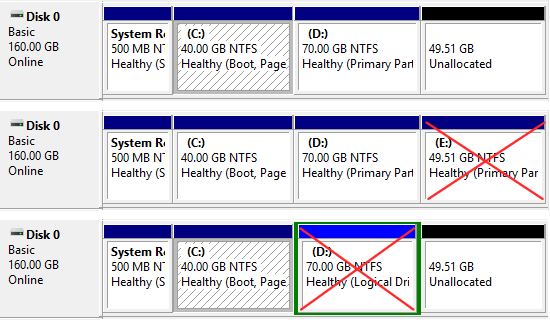
En la mayoría de los discos de sistema en el servidor de Windows 2016, hay una partición Reservada del sistema, la unidad C: (para el SO) y la unidad D. Si estas 3 particiones son primarias, puede convertir este disco con éxito.
- Si hay una unidad lógica, conviértala a primaria (sin pérdida de datos).
- Si hay una cuarta partición como E, muévala a otro disco sin importar si es primaria o lógica.
- Si hay alguna partición no compatible con Windows, mueva los archivos a otro lugar y elimine esta partición.
Extender la partición Reservada del sistema (opcional)
A diferencia de la partición Reservada del sistema en un disco MBR, se creará una partición del sistema EFI (ESP) en un disco GPT. MBR2GPT reducirá primero la partición Reservada del sistema. Si no hay suficiente espacio libre en ella, MBR2GPT reducirá la unidad C en su lugar. En ese caso, la partición EFI se creará a la derecha de la unidad C.
En el símbolo del sistema, muestra claramente los pasos que realiza MBR2GPT al convertir un disco MBR a GPT. Como puede ver, MBR2GPT primero intenta reducir la partición reservada del sistema, no se puede hacer, luego reduce la partición del SO C en su lugar.
Como puede ver en la captura de pantalla, se crea una partición del sistema EFI de 100 MB detrás de la unidad C después de convertir el Disco 0 a GPT. Al hacer clic con el botón derecho sobre ella, todas las opciones están atenuadas. Eso significa que la Administración de discos no puede hacer nada con la partición EFI.
NIUBI Partition Editor puede reducir, extender y mover la partición EFI en Windows Server 2016. Si desea crear la partición EFI a la izquierda y mantener las unidades C y D contiguas, debe extender la partición reservada del sistema antes de la conversión. Si la partición EFI a la derecha no es un problema para usted, simplemente ignore este paso.
Descargar NIUBI Partition Editor y siga el método del video para extender la partición Reservada del sistema (es suficiente con extender 1 o 2 GB):
Paso 3: Ejecutar el comando MBR2GPT para convertir MBR a GPT en el servidor de Windows 2016:
① Descargar la ISO de Windows Server 2019 y crear un disco DVD de arranque o una unidad flash USB con la herramienta integrada de Windows o de terceros.
② Arranque desde este medio de arranque, simplemente haga clic en Siguiente en la primera ventana de configuración de Windows, luego haga clic en "Reparar el equipo" en la esquina inferior izquierda de la siguiente ventana.
③ Haga clic en "Solucionar problemas" en la siguiente ventana, luego haga clic en Símbolo del sistema.
④ Solo ingrese 2 comandos para completar la conversión.
- cd..
- mbr2gpt /convert
En varios minutos, este disco MBR se convierte a GPT. He extendido la partición reservada del sistema a 1 GB en mi servidor, esta vez MBR2GPT reduce la partición reservada del sistema con éxito. Reinicie el servidor y arranque en UEFI, el disco 0 se convierte a GPT y la partición del sistema EFI se crea en el lado izquierdo de la unidad C.
Además de convertir un disco MBR a GPT en Windows Server 2016/2019/2022 y versiones anteriores de Server 2012/2008/2003, NIUBI Partition Editor le ayuda a convertir entre particiones primarias y lógicas, y a convertir NTFS a FAT32 sin perder datos. También le ayuda a reducir, extender, mover y fusionar particiones para optimizar el espacio en disco, clonar particiones de disco para migrar el sistema operativo y los datos, crear, eliminar, formatear, convertir, desfragmentar, ocultar particiones y mucho más.