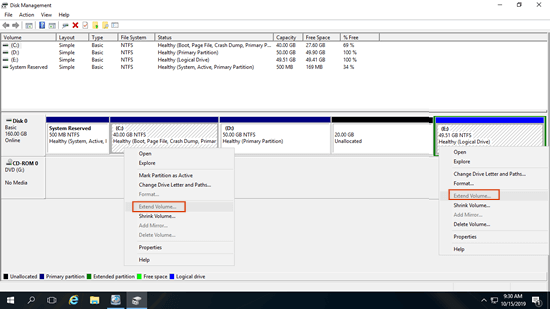A veces es necesario mover una partición en Windows Server 2016, pero la Administración de discos nativa de Windows o el comando diskpart no pueden hacerlo. Para realizar esta tarea, se necesita un software de partición de disco. Pero existe un riesgo de daño al sistema y pérdida de datos al mover una partición con un software poco fiable, así que recuerde hacer una copia de seguridad por adelantado y ejecutar una herramienta segura. Este artículo presenta los pasos detallados para mover una partición en Server 2016 a la izquierda/derecha o a otro disco sin perder datos.

Cómo mover la partición D a la derecha y expandir C
Windows Server 2016 proporciona las funciones Reducir volumen y Extender volumen en el complemento de Administración de discos. Cuando la unidad C se está quedando sin espacio, muchas personas intentan extender la unidad C reduciendo D. Sin embargo, no pueden extender la unidad C después de reducir D, porque Extender volumen está atenuado.
Según la explicación de Microsoft, para extender una partición con la función "Extender volumen", debe haber espacio no asignado adyacente a la derecha. Después de reducir la unidad D con "Reducir volumen", el espacio no asignado se crea en el lado derecho de D, por lo que no es adyacente a la unidad C.
Para resolver este problema, puede mover la partición D a la derecha con NIUBI Partition Editor, el espacio no asignado se moverá a la izquierda al mismo tiempo, y entonces Extender volumen se habilitará para la unidad C.
Cómo mover la partición D en Windows Server 2016 para expandir la unidad C:
- Descargar NIUBI Partition Editor, haga clic con el botón derecho en la unidad D: y seleccione Redimensionar/Mover Volumen, arrastre el centro de esta partición hacia la derecha en la ventana emergente. Luego, la unidad D se moverá a la derecha y el espacio no asignado se moverá a la izquierda.
- Haga clic con el botón derecho en la unidad C: y seleccione "Redimensionar/Mover Volumen" nuevamente, arrastre el borde derecho hacia la derecha para combinar este espacio no asignado.
- Haga clic en Aplicar en la parte superior izquierda para ejecutar, listo. (NIUBI está diseñado para funcionar en su modo virtual, las particiones de disco reales no se modificarán hasta que haga clic en Aplicar para confirmar).
En algunos servidores, hay una partición de recuperación u otros tipos de particiones pequeñas en medio de las unidades C y D. Antes de extender la unidad C, también necesita mover esta partición a la derecha y hacer que el espacio no asignado sea contiguo a la unidad C. Los pasos son los mismos para mover la partición de Recuperación/EFI/OEM en Windows Server 2016.
Cómo mover una partición a la izquierda o a la derecha
Si desea reducir D para expandir la unidad E, la Administración de discos tampoco puede ayudarle, pero con NIUBI Partition Editor puede fusionar el espacio no asignado contiguo con la unidad E directamente sin mover la partición.
Para hacer esto, haga clic con el botón derecho en la unidad E y seleccione "Redimensionar/Mover Volumen", arrastre el borde izquierdo hacia la izquierda en la ventana emergente:
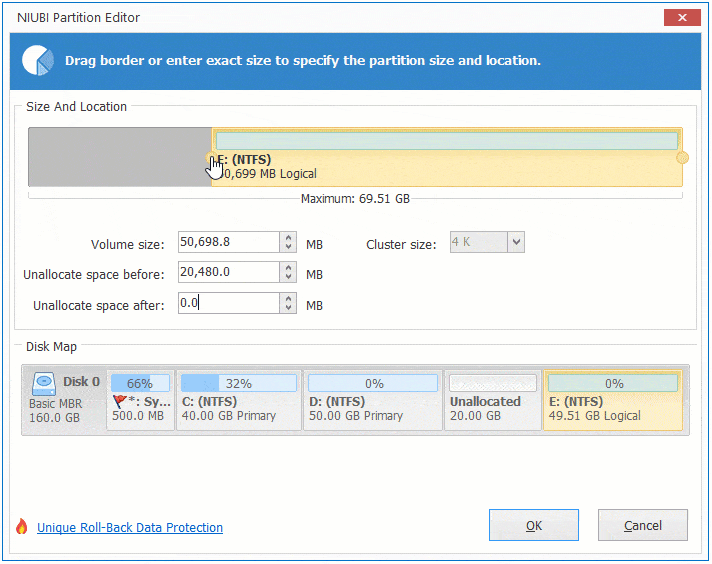
Si hay otra unidad F en el lado derecho de E, antes de agregarle este espacio no asignado, necesita mover la partición E a la izquierda.
Cómo mover la partición E a la izquierda en Server 2016 sin perder datos:
De manera similar, ejecute NIUBI Partition Editor, haga clic con el botón derecho en la unidad E y seleccione "Redimensionar/Mover Volumen". Coloque el puntero del ratón en el centro de E y arrástrelo hacia la izquierda en la ventana emergente.
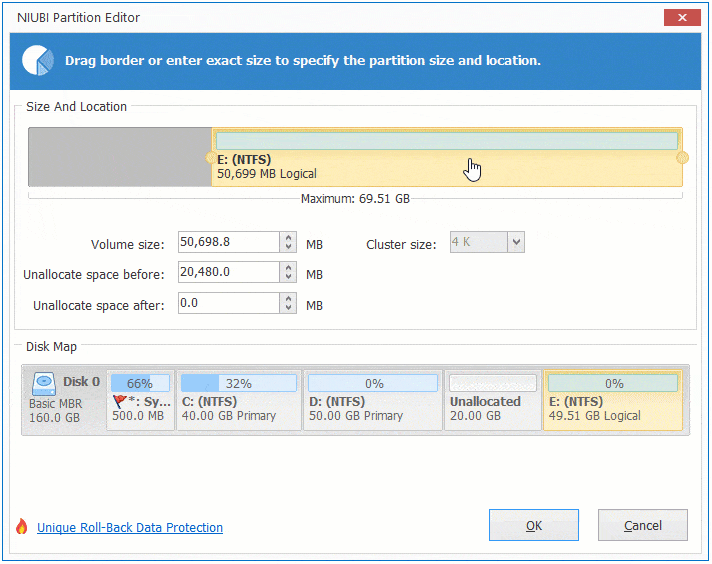
Cómo mover una partición desordenada
A veces, las particiones están desordenadas por alguna razón, por ejemplo, las particiones se muestran como C, D, F, E.
En esta situación, puede cambiar la letra de unidad de los volúmenes F y E sin mover las particiones. Para ello, primero haga clic con el botón derecho en la unidad E y seleccione "Cambiar Letra de Unidad" en NIUBI Partition Editor, seleccione G u otra en la ventana emergente. Luego cambie la unidad F a E y, finalmente, cambie G (u otra) a F.
Cómo mover una partición a otro disco
A veces necesita mover una o todas las particiones a otro disco. Por ejemplo: solo hay las unidades C y D en el disco del sistema. Quiere extender la unidad C pero no hay suficiente espacio libre en la unidad D. Además de clonar el disco a uno más grande, puede mover la partición D a otro disco, eliminarla y agregar su espacio en disco a la unidad C.
Pasos para mover una partición a otro disco en Windows Server 2016 con NIUBI:
- (Opcional) Reduzca un volumen en el otro disco para obtener espacio no asignado (más grande que el espacio utilizado de la unidad D).
- Haga clic con el botón derecho en la partición original (D:) y seleccione Copiar Volumen, seleccione el espacio no asignado en la ventana emergente.
- Edite el tamaño, la ubicación y el tipo de la partición de destino y haga clic en Finalizar.
- Haga clic con el botón derecho en la partición original D y seleccione Cambiar Letra de Unidad, cámbiela a cualquier otra.
- Cambie la letra de unidad de la partición clonada a D.
Es similar si desea mover una partición al principio o al final de un disco en Windows Server 2016.
En resumen
Para mover una partición en Windows Server 2016, la Administración de discos nativa es inútil. NIUBI Partition Editor puede realizar esta tarea de forma rápida y segura. Mejor que otras herramientas, NIUBI Partition Editor tiene tecnologías innovadoras de Reversión en 1 segundo, Modo virtual, Cancelar en cualquier momento y Clonación en caliente para proteger el sistema y los datos. Además de reducir, extender y mover particiones en Server 2016/2019/2022/2025 y versiones anteriores, esta herramienta le ayuda a realizar muchas otras operaciones de gestión de particiones de disco.