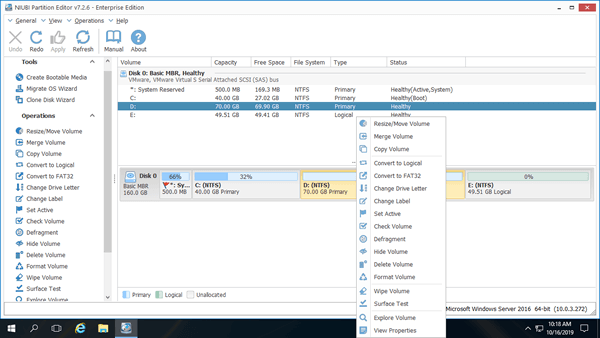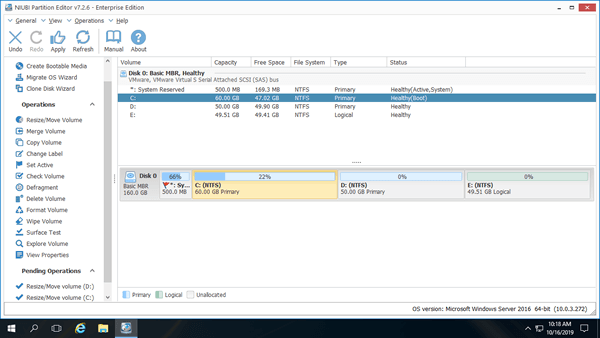Cuando la unidad C se está quedando sin espacio en Windows Server 2016, usar el método tradicional de hacer una copia de seguridad, recrear particiones y restaurar todo puede hacerle perder un fin de semana entero. Mucha gente pregunta si existe una solución más rápida y sencilla. La respuesta es sí, puede extender la unidad C en Windows Server 2016 con el espacio libre de otra partición. Para ello, puede probar la Administración de discos nativa de Windows o un software de partición de disco de terceros. Este artículo presenta cómo extender la unidad C en Windows Server 2016 utilizando ambos tipos de herramientas.

1. Cuide el sistema y los datos antes de redimensionar la partición
A diferencia del software de recuperación de datos, que solo lee información de una partición de disco, el software de particionamiento modificará los parámetros del disco, la partición y los archivos asociados para extender la unidad C: en Windows Server 2016. En algunas situaciones, todos los archivos de la partición se moverán a nuevas ubicaciones.
Por lo tanto, existe un riesgo potencial de daño al sistema y pérdida de datos al redimensionar las particiones. Algunos programas de partición poco fiables son denominados "asesinos de datos" por las personas que han experimentado tal desastre.
Por ejemplo, si reduce D para expandir la unidad C, la posición inicial de D y la posición final de la unidad C cambiarán. Todos los archivos de la unidad D se moverán a nuevas ubicaciones. Todos los parámetros de estos archivos se modificarán, y los archivos relacionados con el arranque del sistema también deben actualizarse. Por lo tanto, cualquier modificación incorrecta provoca fallos en el arranque del sistema y daños en la partición. Además de los errores internos del software, algunos problemas de hardware como un corte de energía también causan daños.
2. Qué herramienta usar para extender la unidad C en Windows Server 2016
Windows Server 2016 tiene las funciones "Reducir volumen" y "Extender volumen" en la herramienta nativa de Administración de discos para ayudar a cambiar el tamaño de la partición. Sin embargo, tiene 2 limitaciones principales:
- Solo puede reducir y extender particiones NTFS, las particiones FAT32 y cualquier otro tipo de particiones no son compatibles.
- Debe eliminar la partición contigua D para obtener espacio no asignado. Además, esta partición contigua debe ser primaria.
Algunas personas piensan que las herramientas nativas de Windows tienen la mejor compatibilidad, pero no es así. La Administración de discos dañó mis particiones varias veces al reducir la partición. Preste más atención cuando haya unidades primarias y lógicas en un disco.
Para ampliar la unidad C en Server 2016, los programas de terceros son mucho más potentes, pero pocos son lo suficientemente seguros. Mejor que otras herramientas, NIUBI Partition Editor cuenta con tecnologías innovadoras para proteger el sistema y los datos de su servidor.
Modo virtual
Está diseñado para funcionar primero en su modo virtual. Las operaciones que realice no se ejecutarán de inmediato. En su lugar, se listarán como pendientes en la parte inferior izquierda, puede previsualizar o hacer clic en Deshacer para cancelar cualquier operación no deseada. Las particiones de disco reales no se modificarán hasta que haga clic en el botón Aplicar para confirmar.
Cancelar en cualquier momento
Otros programas no le permiten cancelar las operaciones en curso, incluso si hizo algo mal, porque la cancelación provoca que una parte de los parámetros no se modifique, lo que produce daños. Pero mientras se ejecuta NIUBI, puede cancelar las operaciones en curso en cualquier momento sin perder datos.
Reversión en 1 segundo
Si se produce algún problema de software o hardware al redimensionar y extender la partición, es capaz de revertir automáticamente el servidor a su estado original en un instante. Si esto sucede, nada cambiará, por lo que su servidor podría volver a estar en línea rápidamente sin daños. Esta es una innovación en la industria de la gestión de discos.
Con la ayuda de la tecnología "Clonación en caliente", no requiere que el servidor se reinicie para clonar el disco/partición con NIUBI Partition Editor. Puede clonar el disco del sistema antes de redimensionar las particiones o de forma regular como copia de seguridad. Siempre que el disco del sistema falle, puede arrancar desde el disco clonado inmediatamente.
Además, es entre un 30% y un 300% más rápido debido a su avanzado algoritmo de movimiento de archivos, lo que ahorra mucho tiempo al reducir o mover una partición con una gran cantidad de archivos. Estas capacidades son muy útiles al redimensionar particiones del servidor.
3. Cómo extender la unidad C en Server 2016 con NIUBI
En la mayoría de los servidores, hay otra partición como la D en el mismo disco, por lo que puede reducirla para obtener espacio no asignado y luego agregarlo a la unidad C. Al hacer esto, el sistema operativo, los programas y la configuración asociada, así como todo lo demás, se mantiene igual que antes. Mejor que la Administración de discos, NIUBI Partition Editor puede crear espacio no asignado a la izquierda al reducir la partición, por lo que la unidad C se puede extender fácilmente después de reducir D.
Descargar NIUBI Partition Editor, verá todos los discos con la estructura gráfica de particiones en el lado derecho. Las operaciones disponibles para el disco o la partición seleccionada se enumeran a la izquierda y al hacer clic con el botón derecho. En mi servidor 2016, la unidad C es de 40 GB y la D es de 70 GB.
Para extender la unidad C: en Windows Server 2016 sin perder datos:
- Haga clic con el botón derecho en la unidad D: (la partición adyacente) y seleccione "Redimensionar/Mover Volumen", arrastre el borde izquierdo hacia la derecha en la ventana emergente. Luego se crea espacio no asignado a la izquierda.
- Haga clic con el botón derecho en la unidad C: y seleccione "Redimensionar/Mover Volumen" nuevamente, arrastre el borde derecho hacia la derecha para combinar este espacio no asignado.
- Haga clic en "Aplicar" en la parte superior izquierda para ejecutar, listo.
![Unidad C extendida]()
Si no hay suficiente espacio libre en la unidad D adyacente, puede reducir las particiones no adyacentes en el mismo disco (como E: en mi servidor). En ese caso, hay un paso adicional para mover el espacio no asignado a la izquierda antes de agregarlo a la unidad C.
Siga el video para extender la unidad C en el servidor Windows 2016:
- Para mover la partición D, debe colocar el puntero del ratón en el medio de la unidad D y arrastrarlo hacia la derecha en la ventana emergente.
- Si utiliza cualquier tipo de RAID de hardware, no rompa el arreglo ni realice ninguna operación en el controlador RAID, siga los mismos pasos anteriores.
- Si no hay otra partición o no hay suficiente espacio libre en el mismo disco, ningún software puede extender la unidad C en Server 2016 agregando espacio desde un disco separado. En ese caso, siga los pasos del video para expandir la unidad C clonando el disco a uno más grande.
4. Extender la unidad C de Server 2016 en una máquina virtual VMware/Hyper-V
Si desea extender la unidad C en Windows Server 2016 que se ejecuta en VMware/Hyper-V, simplemente instale NIUBI en el servidor virtual invitado y siga los pasos anteriores. Si no hay espacio libre disponible en un disco virtual, puede expandir este disco virtual directamente sin copiarlo a uno más grande. El espacio adicional se mostrará como no asignado al final del disco original, luego podrá combinar este espacio no asignado con la unidad C (y otros volúmenes).
- ¿Cómo aumentar el tamaño del disco virtual en VMware?
- ¿Cómo aumentar el tamaño del disco virtual en Hyper-V?
Además de redimensionar particiones y extender la unidad C en Windows Server 2016/2019/2022/2025 y versiones anteriores como Server 2003/2008/2012, NIUBI Partition Editor le ayuda a realizar muchas otras operaciones de partición de disco.